「ジブン専用パソコン」は、小型のパソコン「ラズベリーパイ(Raspberry Pi)」を本体にした、子供の科学オリジナルのパソコンキットだ。好評
連載
中の「はじめようジブン専用パソコン」(阿部和広先生監修
)では、ジブン専用パソコンを活用する方法を紹介
しているよ。
スタプロでは、ジブン専用パソコンを使うときのコツや、困ったときにどうすればいいかといった情報を紹介していくよ。
ジブン専用パソコンを購入したら、組み立てないと使うことができない。そこで、組み立て方を紹介するよ。それぞれのケーブルをつなげていくだけなので、難
しくはないけれど、つなぐ順番が決まっているところもある。今回は「KoKa ジブン専用パソコンキット2」の「フルセット」の組み立て方を紹介する。ディスプレイもついている、組み立てればすぐに使えるセットだ。
1 フルセットの内容を確認する
「KoKa ジブン専用パソコンキット2 フルセット」を購入
したら、まずキットの内容を確認
しよう。フルセットは写真のような内容だ。

① Raspberry Pi 3 Model B+本体
② キーボード
③ マウス Sサイズ(子供向け)
④ マイクロSDカード 16GB(KoKa連載仕様
データ書き込み済
み)、SDカード変換
アダプター付き
⑤ 電源
アダプター
⑥ HDMIケーブル(ディスプレイ接続
用)
⑦ Piケース RS V3透明
for 3B+
⑧ Raspberry Pi用ヒートシンクセット(本体放熱
用)
⑨ ディスプレイ(10インチ)
⑩ ディスプレイ用電源アダプター
⑪ ディスプレイ用リモコン
2 組み立てよう
キットの内容が全部そろっていたら、さっそく組み立てたいけど、まずは順番を確認しよう。
組み立ての手順
① パイケースの組み立て
② ヒートシンクの取り付け
③ マイクロSDカードを差し込む
④ キーボードとマウスをつなぐ
⑤ ディスプレイとHDMIケーブルでつなぐ
⑥ USB電源アダプターをつなぐ
⑦ 組み立ての確認
① 最初に、パイケースを組み立てて、ラズベリーパイをセットしよう。ラズベリーパイをむき出しのまま使うより、壊
れる心配もなく安心だ。
パイケースの組み立ては、下のマニュアル(PDFが開くよ)を参考
にしてね。
② パイケースを組み立てて、ラズベリーパイをセットしたら、ヒートシンク(熱を逃すためのアルミの板)をつけよう。
ジブン専用パソコン2は、使用している「Raspberry Pi 3 Model B+」が発熱が多くなっていることもあって、ヒートシンクをつける必要があるよ。つけ方は下のマニュアル(PDFが開くよ)を参考にしてね。

③ ラズベリーパイの裏側
にあるカードスロットに、マイクロSDカードを差し込む。マイクロSDカードは、写真のように表側
のラベルが見えるように持って、裏側の端子
を奥に差し込むよ。
マイクロSDカードを抜き差しするときは、電源が切れている時に行うこと。電源が入っているとカードの中身が壊れてしまうこともあるので、注意だ!



裏表を間違えないように注意!
(この写真では、わかりやすくするためにラズベリーパイはパイケースに入っていないけど、パイケースに入れた状態でマイクロSDカードを差し込んでね)
② キーボードとマウスのケーブルの先にあるUSBプラグを、ラズベリーパイのUSBポートに差し込む。USBポートは4つあるけど、どこに差し込んでも大丈夫だ。USBポートは裏と表があるので、うまく差し込めないときは向きを確認しよう。

③ ディスプレイのHDMI端子に、HDMIケーブルを差し込む。ディスプレイに差し込んだら、反対側のプラグをラズベリーパイのHDMI端子に差し込むよ。このプラグも裏表があるので形をよく確認してね。
フルセットのディスプレイは組み立てる必要があるので、下のマニュアル(PDFが開くよ)を参考にして組み立ててね。


④ 最後に、USB電源アダプターのプラグを、ラズベリーパイのマイクロUSB端子に差し込む。
ただし、アダプターはまだコンセントに差し込まないでね。

⑤ これで組み立ては完了したぞ。それぞれのプラグがしっかり差し込めているか、もう一度よく見直してね。
3 ラズペリーパイを起動しよう
組み立てが完了して、しっかり組み立てているか確認できたら、下の手順にしたがってラズベリーパイを起動
しよう。ラズベリーパイには電源スイッチがなく、電源アダプターをコンセントにつなげたら電源がオンになるよ。先にディスプレイの電源をオンにしてから、電源アダプターをコンセントに差し込もう。
起動の手順
① ディスプレイの電源を入れる
② ラズベリーパイの電源を入れる
③ 起動を確認する
ラズベリーパイの電源を入れて、起動に成功したら、一瞬だけ虹色
の画面が映るよ。その後、文字や画像が表示されて、いったん真っ黒の画面になってから、デスクトップの画面が表示される。あせらないでしばらく待とう。
電源が入ったら、ラズベリーパイ本体のPWR(電源)のLEDが赤色に点灯して、ACT(動作中)のLEDが緑色に点滅
するよ。

無事に起動したら、ラズビアン(OS)を設定すれば、パソコンとして使えるようになるよ。ラズビアンの設定は、『子供の科学』の連載「はじめようジブン専用パソコン」第3回「ラズビアン(OS)を設定しよう」(バックナンバーはこちらから見られるよ)、書籍『子供の科学★ミライクリエイティブシリーズ ジブン専用パソコン Raspberry Piでプログラミング』では「OSを設定しよう!」で紹介しているので、参考にしてね。
4 ラズベリーパイを終了する
ラズビアン(OS)を設定していろいろ使ったあと、ラズベリーパイを終了したい時は、正しい終了方法があるので、そのとおりにしないといけないよ。
終了するには、画面左上のスタートメニューの一番下にある「Shutdown」を選ぶ。
2-1_22-1.jpg)
すると、「Shutdown options」というダイアログウィンドウが開くので、「Shutdown」ボタンをクリックする。
2-1_23-1.jpg)
すると、画面が暗くなるけど、まだ電源を抜いてはいけない。「No Signal」の表示になるまで待とう。
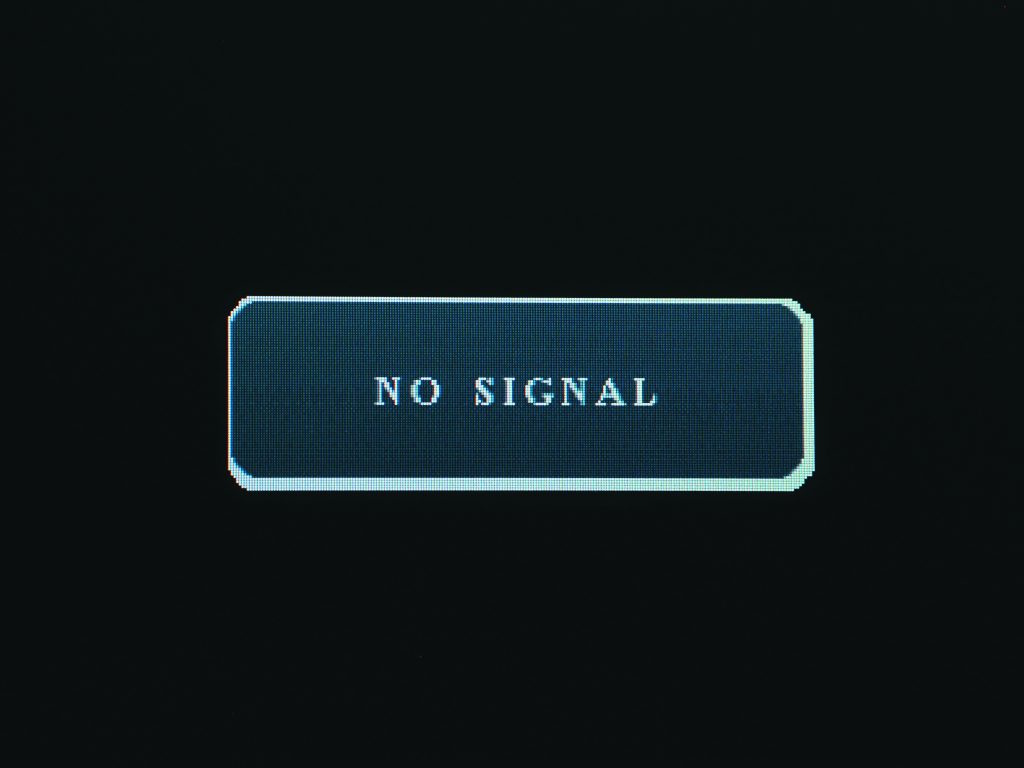
もし、画面上でわかりにくいならば、ラズベリーパイ本体の、緑のLED(ACT)の点滅が止まり、まったく光らなくなったことを確認してから、マイクロUSBケーブルを電源アダプターから抜こう。赤いLED(PWR)が消えたら、分解して片付けても大丈夫だ。
次回は、家のテレビをジブン専用パソコンのディスプレイとして使う場合(「KoKa ジブン専用パソコンキット2 基本セット」を購入した場合)の組み立て方を説明するよ。
※この記事は、『子供の科学★ミライクリエイティブシリーズ ジブン専用パソコン Raspberry Piでプログラミング』(阿部和広・塩野祐樹 著 誠文堂新光社 刊)を元に、一部改変したものです。
(写真/青柳敏史)








