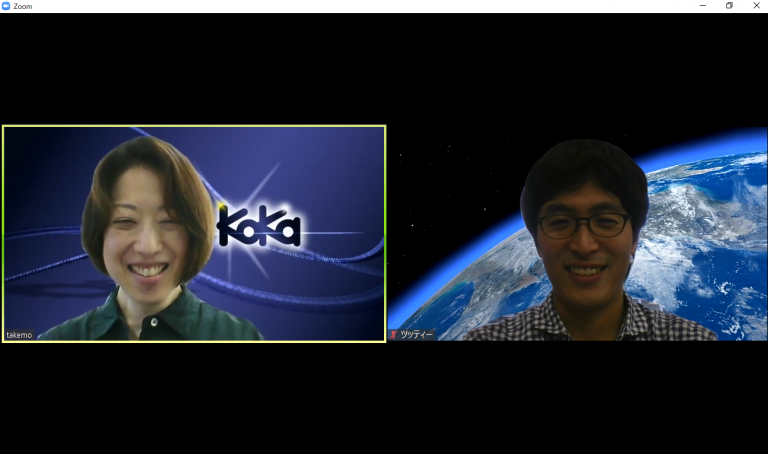「Zoom(ズーム)」とは、パソコンやスマートフォン、タブレットを使ってオンライン上でセミナーやミーティングができるアプリ。新型コロナウイルスの影響で人が集まって話をすることをひかえるかわりに、オンライン上で集まって話ができるZoomが一気に広がった。
子供の科学が主催
するKoKaスクールも、4月からZoomを使ったオンラインワークショップの開催をスタート!
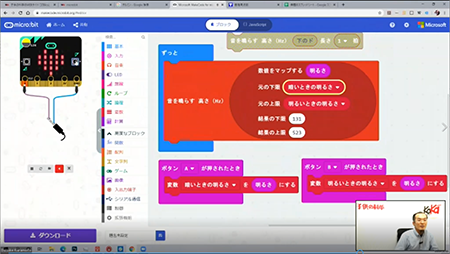
お家にいながらプログラミングを学べることで、全国各地からたくさんの子供たちが参加してくれているよ。講師の先生に質問したり、できた作品を見せ合ったりもできて、参加者のみんなもオンラインでのコミュニケーションに慣
れてきている様子。
ここでは、「ワークショップに参加したいけどZoomをまだ使ったことがない」、「Zoomでどんなことができるのか知りたい」という人に、編集部員のツッティーとタケモが、実際にノートパソコンでZoomをやってみながら、使い方を紹介していくよ。
※Zoomを使うときは、保護者と相談してから使おう
どうやって参加するの?
インターネットにつながったパソコンやスマホがあればOKなんだけど、音声を聞くスピーカー、音声を届けるマイク、映像を届けるWebカメラが必要になる。ノートパソコンやタブレット端末
、スマホであれば多くのものは内蔵
されているので大丈夫だよ。もし内蔵されていない場合は、機器
を用意しておく必要があるから、念のため確認しよう。
ではいよいよ、Zoomのミーティングへの参加の仕方だけど、参加するのはとってもかんたん。ミーティングの主催者
(KoKaスクールの場合は子供の科学)から、メールで招待
URL(ユーアールエル)が送られてくるので、それをクリックすればいいんだ。
参加するだけなら、アカウント登録
なども特に必要なし。また、ブラウザー上で参加するか、アプリをインストールするかも選べるので、保護者の方と相談して選ぼう。
招待されたミーティングに入ったら、次にビデオ付きで参加するかどうかを選べるから、「ビデオ付きで参加」にすれば自分の顔を映して参加できるゾ。
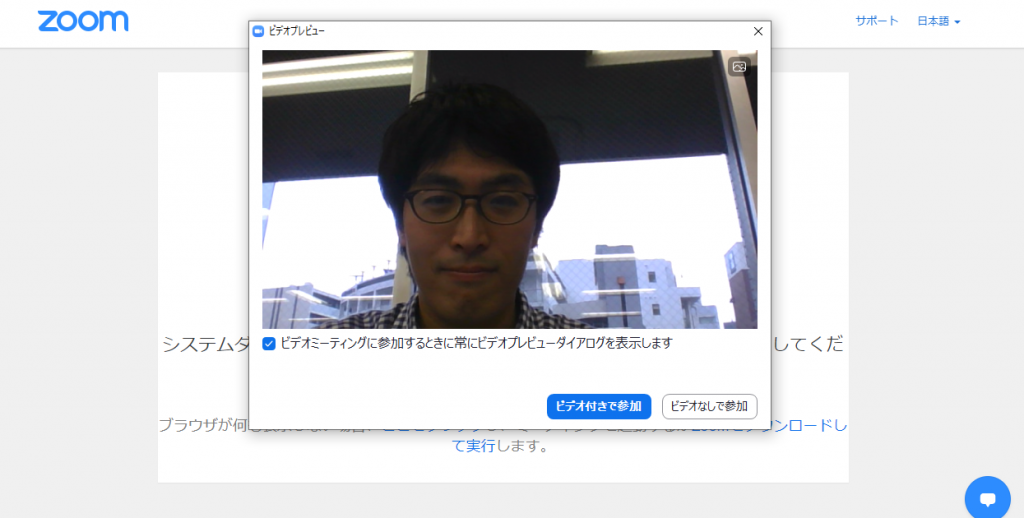
このとき、主催者のほうに参加者が来たことを知らせる通知が来るので、主催者が参加を許可
するまでは下のような画面が出ている。
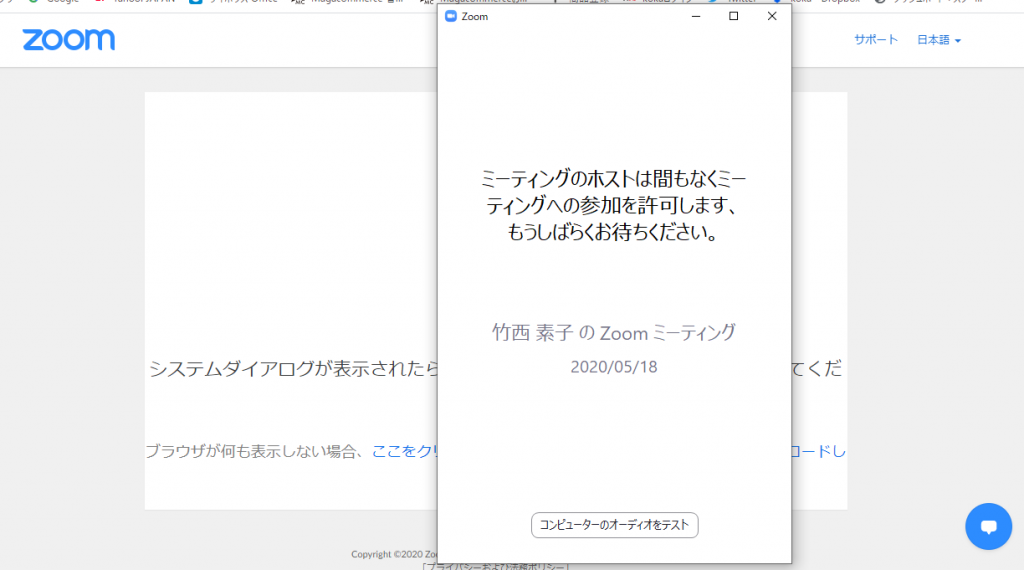
許可されると、「コンピューターでオーディオに参加」という表示が出てくるので、このボタンをクリック。
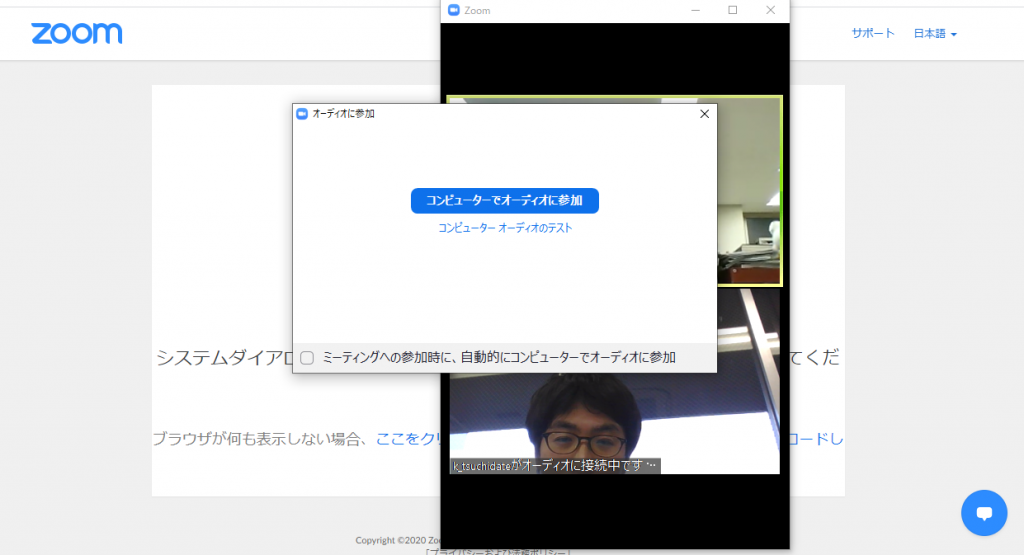
これで、パソコンについているマイクやスピーカーを使ってコミュニケーションできるようになる。
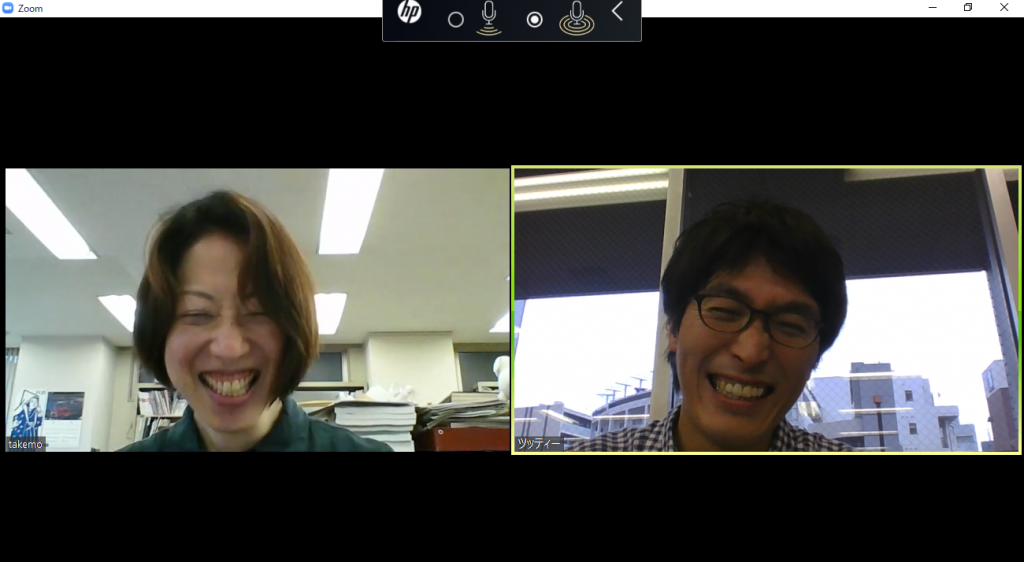
まずは楽しくおしゃべりしてみよう
もし、相手の声が聞こえないという場合は、パソコンのスピーカーのボリュームがオフになっていないかチェックしよう。
発言しないときはミュートに
「ミュート」というのは、音声を出さないということ。
みんなで楽しくおしゃべりしているようなときはいいのだけれど、ワークショップなどで講師の先生が話をするときに、参加者のひとり言や、周囲の生活音などの雑音
が入ると、先生の音声の上に音が入ってしまって聞こえなくなることがよくあるんだ。
画面下のメニューの一番左に「ミュート」というマイクのアイコンがあるから、これをクリックしてみよう。

すると、マイクのところに赤い斜線
が引かれ、「ミュート解除
」に変わる。

また、名前の横のところにも、マイクに斜線が引かれたマークが表示される。

これでツッティーのマイクがオフになり、音声が出ないようになった。
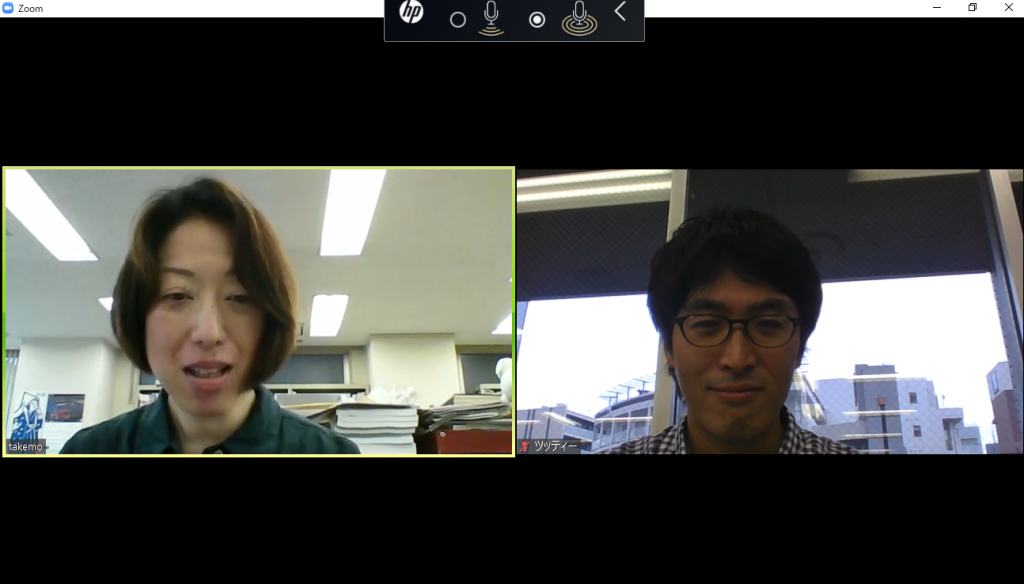
余計な雑音が入らなくなるので、タケモの話がよく聞こえるようになる。ワークショップでは、自分が発言するとき以外は、基本ミュートにしておこう。また、主催者のほうで参加者をミュートにすることもできるので、キミが操作
しなくてもミュートになったということがあるかも。
発言するときは「ミュート解除」を押せばいいのだけれど、実はキーボードの「スペースキー」を押している間はミュートが解除されるという便利な機能がある。スペースキーを押したまま発言して、スペースキーから指を離
せばまたミュートに戻るよ。
名前を設定しよう
家のパソコンで参加すると、名前がお父さんやお母さんのものになっていたりするね。表示させる名前もかんたんに変更できるのでやってみよう。
画面下のメニューの「参加者」というマークをクリックしてみよう。

参加者の名前の一覧
が表示されるので、自分の名前を選択して「詳細」→「名前の変更」とクリック。名前を変更する画面が出てくるので、好きな名前を入力して「OK」をクリックしよう。ワークショップのときは、先生やみんなに呼んでほしい名前に設定しておけばいいね。
背景を設定しよう
次に気になるのが背景。Zoomには、背景を自分の好きな画像に設定する機能があるんだ。お家の中を見られたくないという人もいると思うし、楽しい画像を背景にすると気分も楽しくなっていいよね。
まずは、設定したい背景画像を用意しておこう。ネット上ではZoomの背景用にいろいろな画像が公開されているから、好きな画像を選ぶだけでも楽しいよ。
背景を変えるには、画面下のメニューの「ビデオの停止
」の横にある上向きのとんがりを押す。

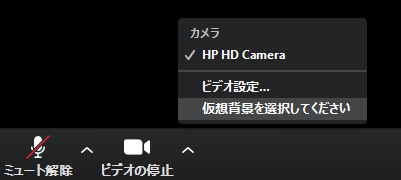
はじめて設定するときは、「スマートバーチャル背景パッケージ」をダウンロードするか聞かれることがあるので、「ダウンロード」をクリック。
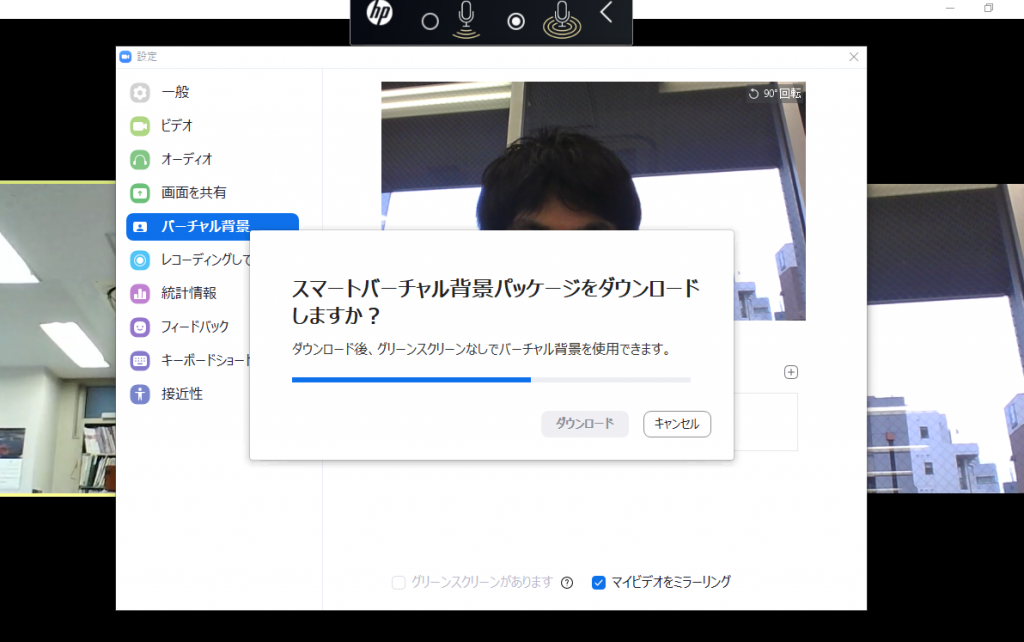
最初は選択できる画像がないので、「+」ボタンを押して、パソコンに保存されている、あらかじめ用意した背景画面をアップロードしよう。画像が選択できるようになるので、自分が好きな背景をクリックして設定すると……
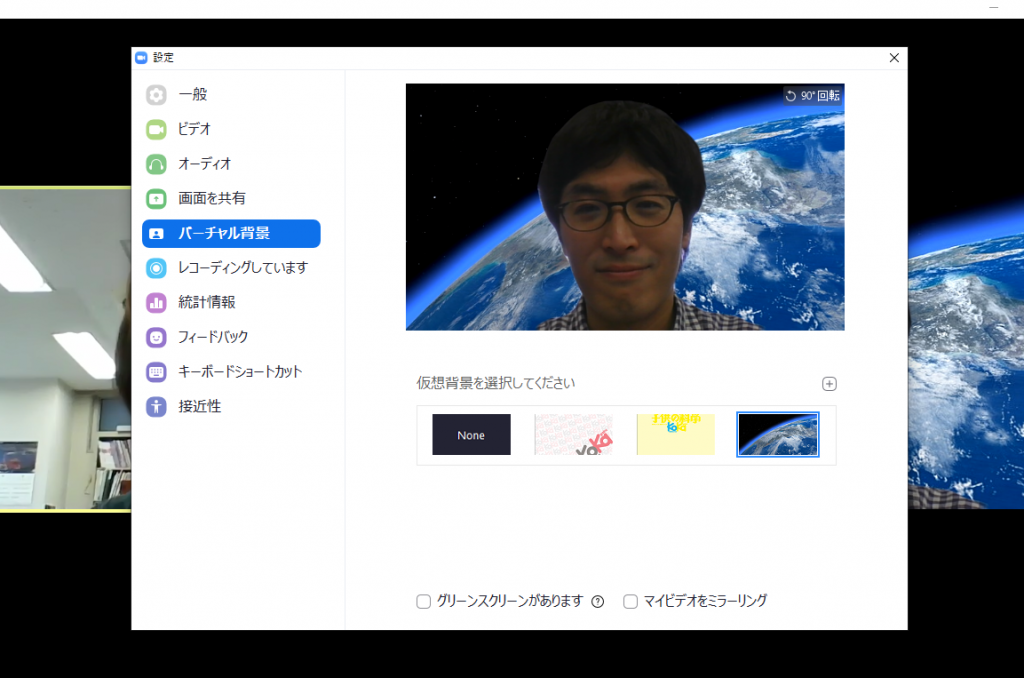
背景が地球の画像になった!
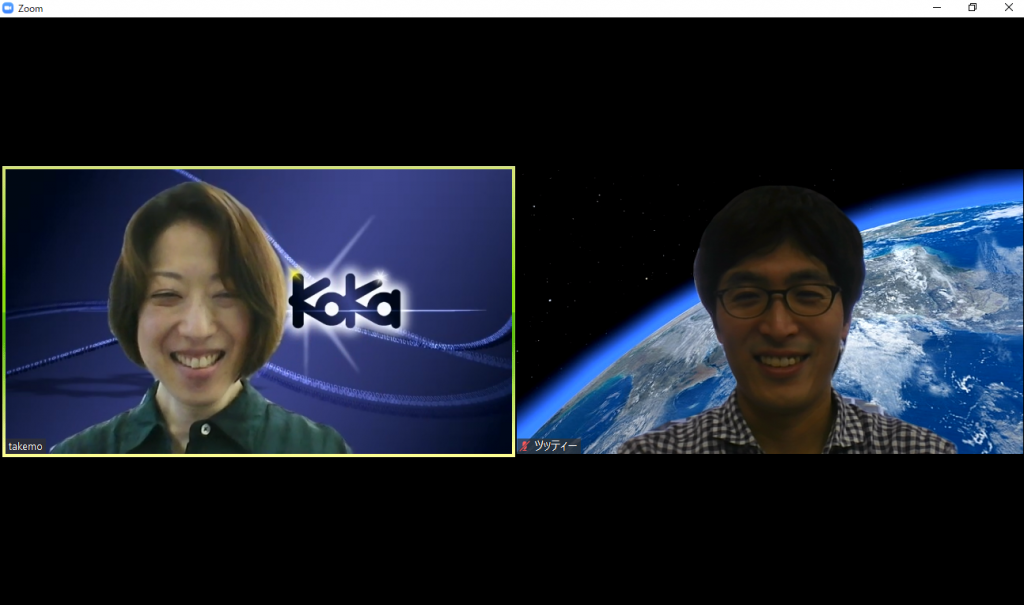
画面を使いやすい状態にする
右上のほうに「スピーカービュー」という表示があるね。これをクリックしてみよう。
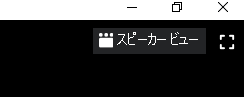
こうすると、今話している人の顔が大きく表示されるようになる。先生が作業しているのを見ながらやるときは、この画面にするとわかりやすいね。
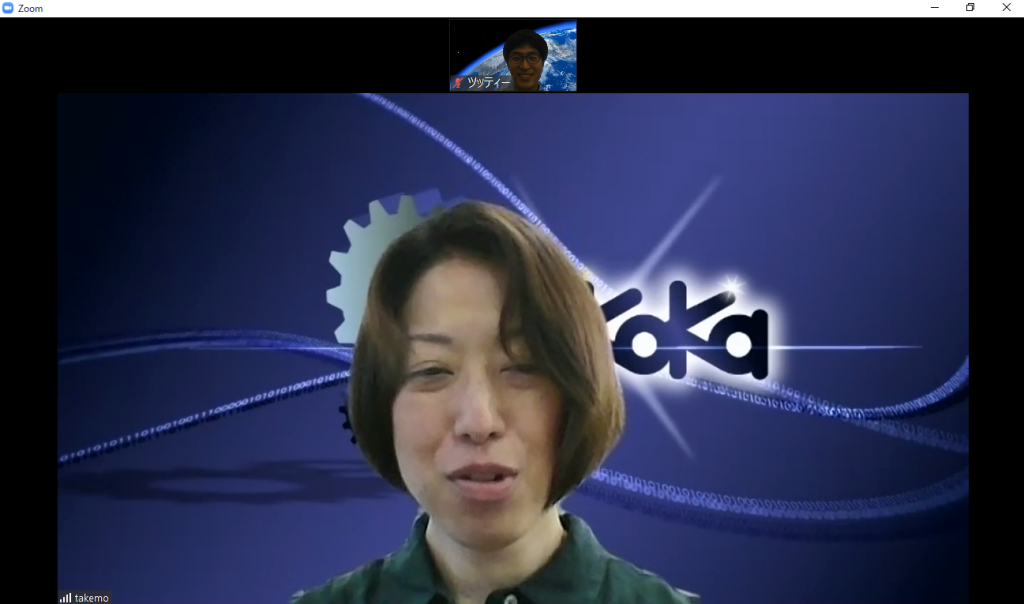
また、講師の先生など特定の人だけを常に大きな画面にしたい場合は、その人の画面にカーソルを合わせて「・・・」の表示をクリック。表示されるメニューの一覧の中から「ビデオの固定」を選択すればできるよ。解除したいときは、同じ手順で「ビデオのピン留
めを解除」をクリックすればOKだ。
画面を共有してみよう
Zoomでは、資料やブラウザーの画面をみんなに共有して、見てもらうことができる。プログラミングのワークショップでは、講師の先生が自分のプログラミング画面を共有して、やり方を説明していくことが多いよ。
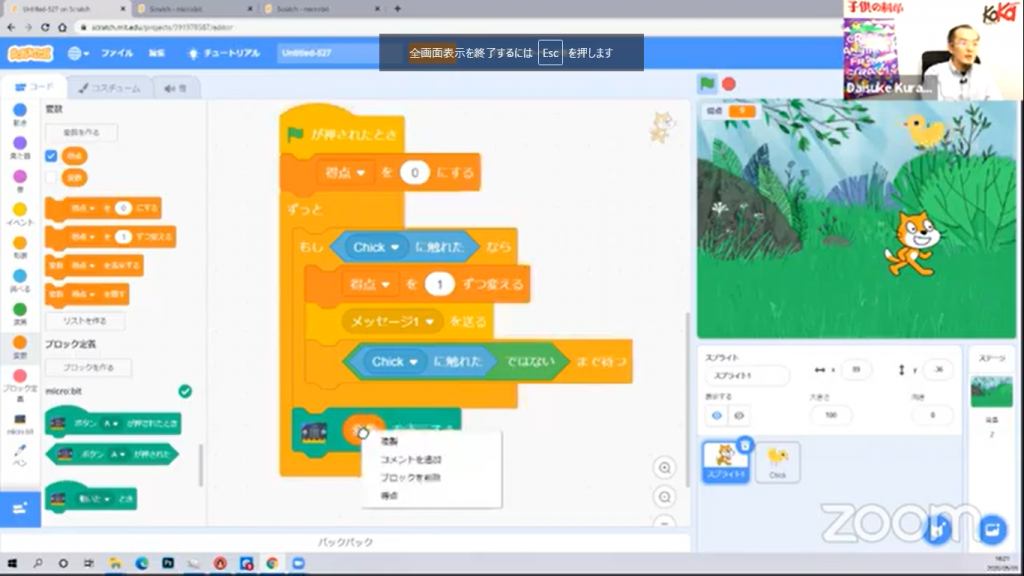
それだけでなく、キミの画面を講師の先生や他の参加者に見てもらうことも可能だ。うまくできた作品を見せることもできるし、どこが間違っているかわからなくなったときに、画面を先生に見せれば教えてもらうことができるね。その方法を紹介しよう。
画面下のメニューに、「画面を共有」という緑色のボタンがある。これをクリックすると、下のような画面が表示される。
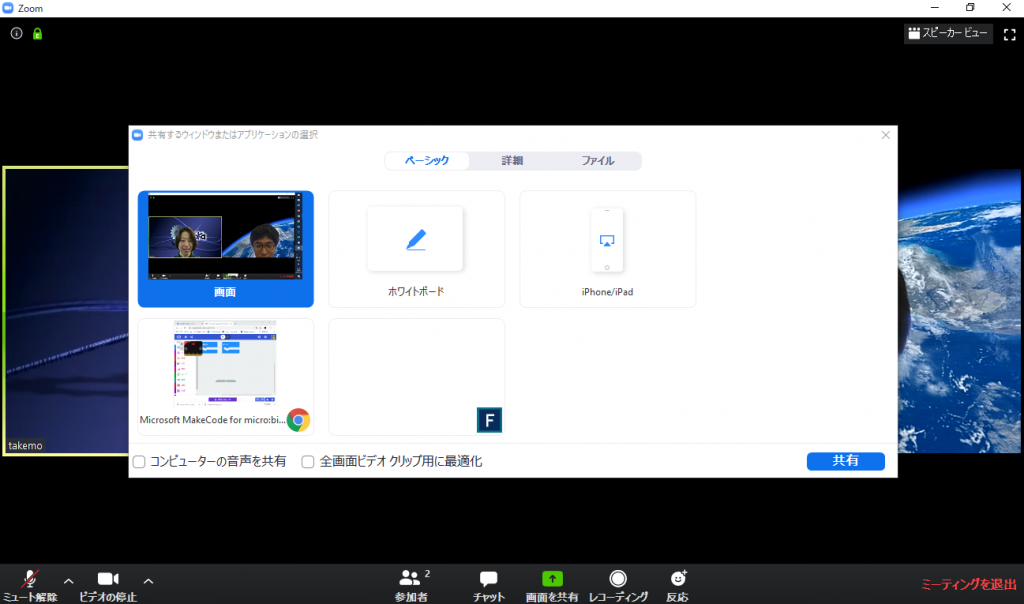
共有したい画面を選んで、「共有」をクリックすると、ツッティーのパソコンのブラウザーで開いている画面が共有されたゾ。
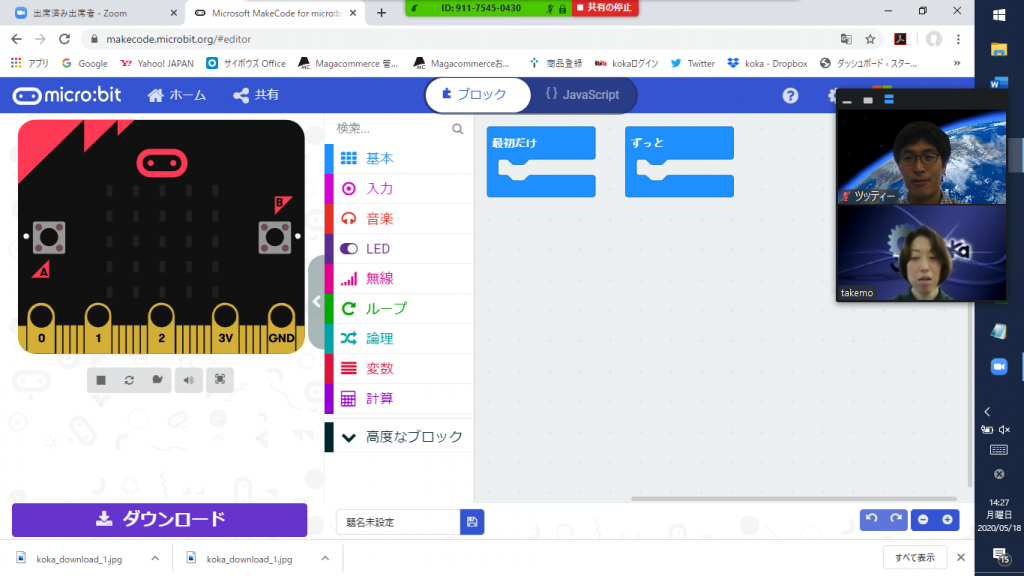
画面共有を終わらせる場合は、上にある「共有の停止」という赤いボタンを押せばOKだ。
チャットに書き込もう
ちょっとした質問をしたいときは「チャット」に書き込むこともできるよ。画面下のメニューの「チャット」を押すと、Zoomグループチャットという画面が表示される。
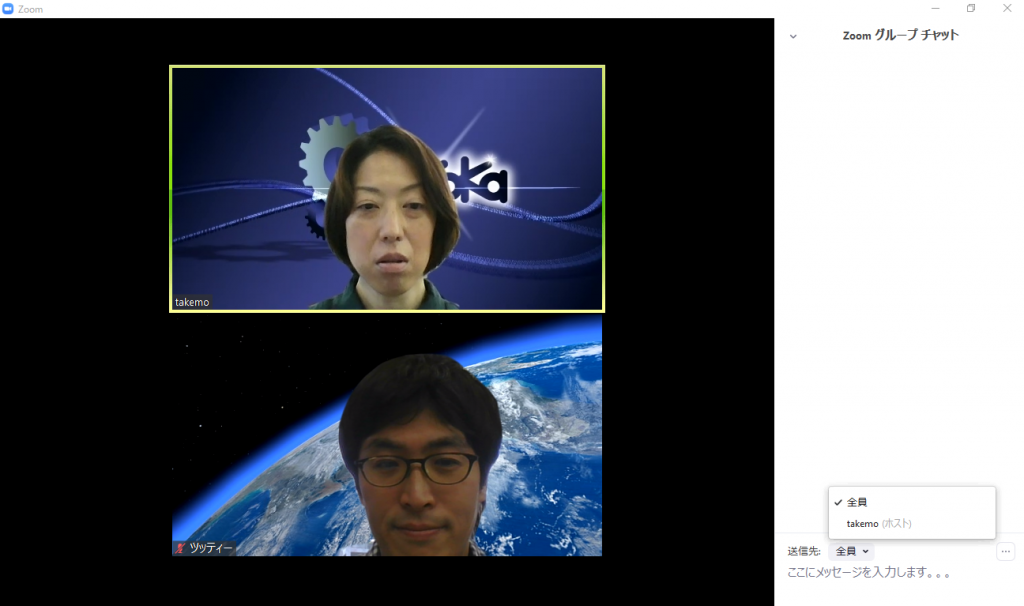
送信先を選んで、文章を入力する欄があるので書いてみよう。
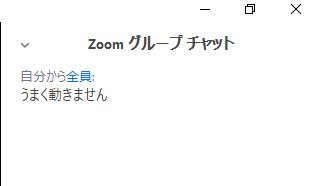
すると、タケモから返事が来た!
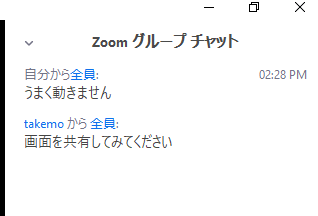
チャットを使って、講師の先生から、見本のデータが保存されているページのURLが送られてくる、といったこともあるので、使い方を覚えておこう。
ワークショップが終了したら
これで基本的な使い方は大体身についたんじゃないかな?
最後に、ワークショップが終わったらミーティングを退出
するよ。右下にある「ミーティングを退出」の赤い文字をクリックするだけだ。
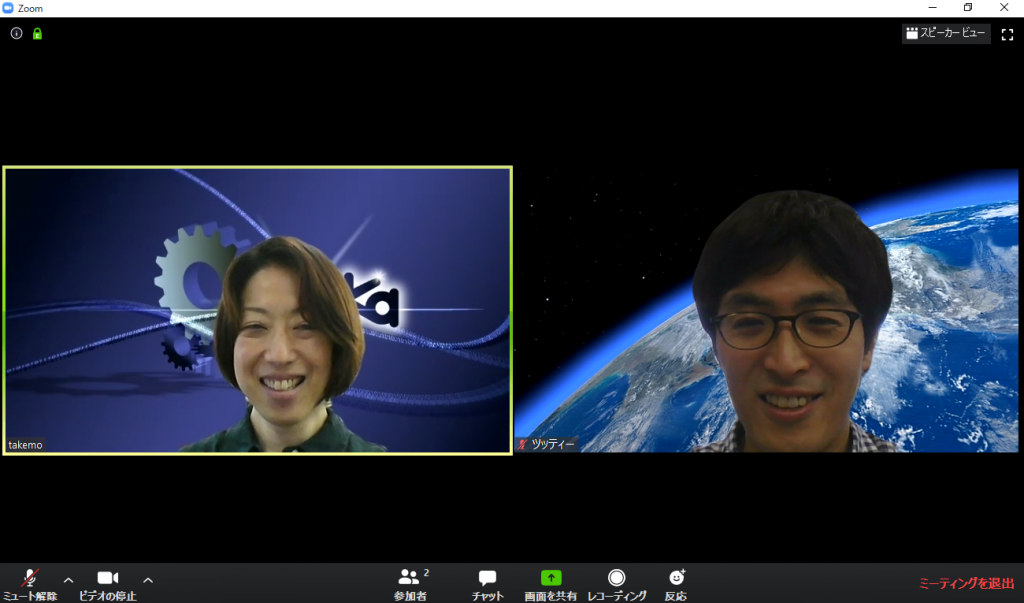
ちょっとさびしいけど、手を振るなどお別れの挨拶
をして退出しよう。

無料で使えるアプリだから、ワークショップの参加はもちろん、友達や家族とのコミュニケーションに使ってみよう! ミーティングを自分でつくって友達を招待する主催者になるためには、ZoomのID登録が必要だから、保護者と相談してみてね。
※この記事は2020年5月21日時点での情報をもとに作成しています。今後、Zoomの仕様が変更される可能性があります。新しい情報はできる限り更新していきます。