micro:bit(マイクロビット)は手のひらサイズの小さなコンピューター。いろいろな機能
が備
わっていて、自分でプログラミングをすることができるよ。ブログラミングは「MakeCode(メイクコード) for micro:bit」を使えば、初心者でもかんたんにできるんだ。
コカネットでは、micro:bitを使ったツール「探検ウォッチ」にプログラミングをすることで、いろいろな機能を追加しているよ。雑誌での連載
を含めたバックナンバーは、micro:bit特設サイトでまとめているので、ぜひ見てみてね。
さて、コカネットでもmicro:bitの新しいバージョン「micro:bit V2」について紹介した(「micro:bit V2登場!」を読んでみてね)。今回はmicro:bit V2の新しい機能を使いながら何がつくれるか考えてみよう。
スピーカーが付いて音が出せる! ともりあがりたくはあるけれど、残念ながら探検ウォッチを使っているみんなには目新しさはないね。
そこで、今回はデザインもちょっと変わったエッジコネクターの端子や、タッチロゴを使いこなしてみよう。
1 通電テスターをつくる
『子供の科学』の連載、「micro:bitでレッツプログラミング!」の第10回(2019年10月号)で、通電テスターをつくった。しくみとしては、下のような端子1〜3のどれかとGNDがつながれているかどうかを検知
するプログラムになっている。記事のバックナンバーは「micro:bit特設サイト」で公開(コカネット無料会員登録が必要)しているので、参考にしてみてね。
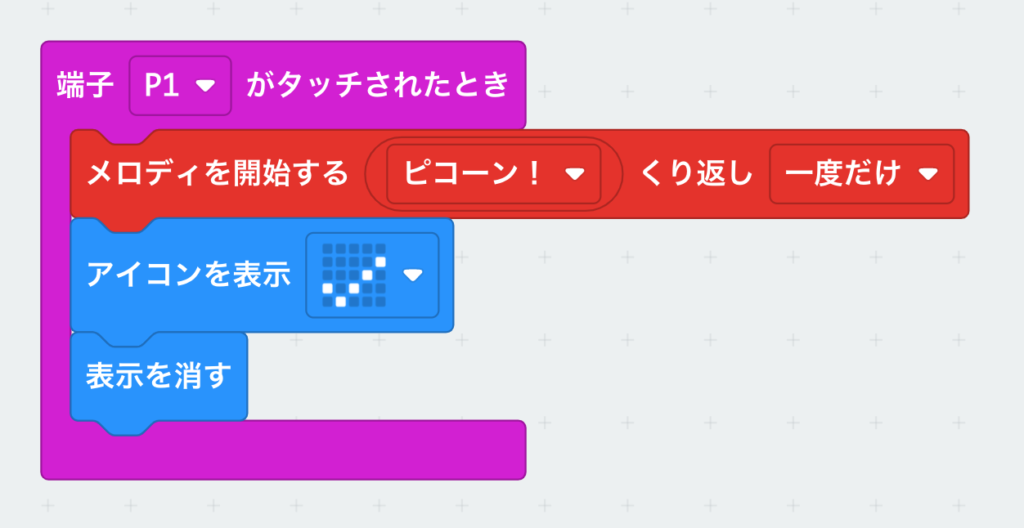
プログラムのつくり方は下の動画を参考にしてみてね。
このプログラムをmicro:bitに書き込めば、探検ウォッチで電気を通すものと通しにくいものを見分ける装置になるよ。端子1とGNDにワニ口ケーブルをつないで、例えば金属のスプーンやアクセサリーなどをケーブルの先端
のワニ口クリップで触ってみよう。

音が鳴って電気が流れやすいことを知らせてくれたのではないかな。
次にワニ口クリップの両端
を指で握ってみよう。うまくいくと同じように音がするだろう。もし音が出ない人はギュッと強く握
ったりしてみると音が鳴るのではないかな。
2 抵抗値をグラフで確認する
手で触ったとき音が鳴ったり鳴らなかったりしたのは、どういうことだろうか。人間の体は、子供だと体重の約70%が水分だと言われているので、実は電気を通すよ。ただ、金属のようにとても通しやすいわけではないんだ。
ワニ口クリップを強く握ることで接触
する面積が増えたり、手に汗をかいているときなど、手の水分の状態の影響で、電気の流れやすさが変わるんだね。
この通電テスターでは、電気が流れるかどうかのほかに、流れやすさを表示することもできるぞ。
先ほどつくった通電テスターのプログラムに、次のプログラムを追加してみよう。「LED 」カテゴリーの「棒グラフを表示する」ブロックと「入出力端子」カテゴリーの「アナログ値を読み取る」ブロックを使うよ。
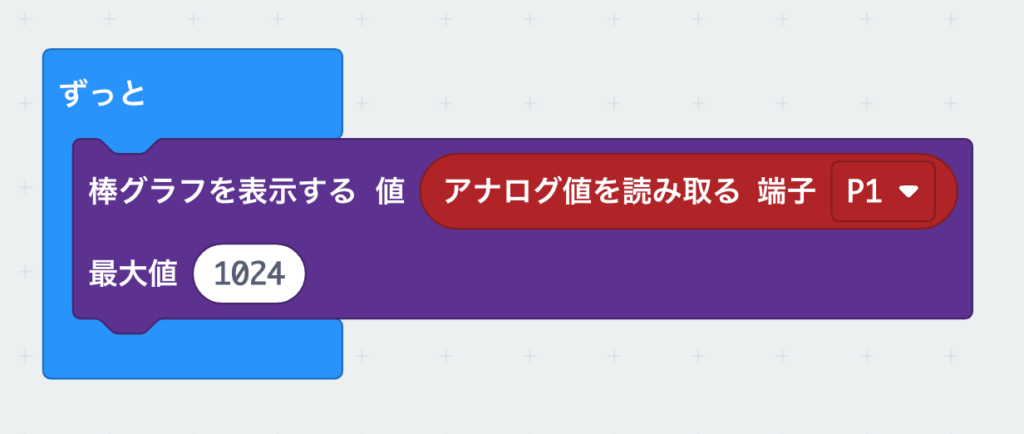
このプログラムを書き込んで、ワニ口クリップの両端を手で握ってみよう。グラフが変化するだろうか。電気が流れやすいときにグラフの高さが低くなるぞ。他にも電気が流れるかどうかわからないものがあったら、ワニ口クリップにつないでみて調べてみよう。
身近なものだと、果物や野菜を試してみてもいいね。ほかにも鉛筆の芯
や墨汁
で書いた線などがどのくらい電気を通すのかチェックしてみて、どんな原材料が使われているのか調べてみるのもおもしろそうだ。
3 タッチロゴ(タッチセンサー)を使ってみよう
次に、V2で追加されたタッチロゴを使ってみよう。micro:bitの表面にはロゴマークがあるね。このロゴをよく見ると下のピンと同じように金色の金属でできている。実はタッチセンサーになっているんだ。そこで、このタッチロゴを使ってみよう。
新規プロジェクトを開いて、新しいプログラムをつくるぞ。「入力」カテゴリーの「マイクロビット(V2)」にある「on logo“押された”」ブロックを使うよ。
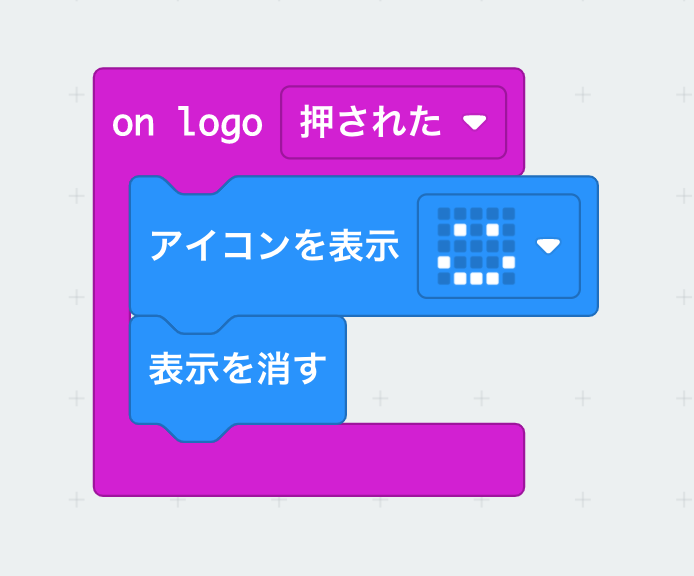
プログラムをmicro:bitに書き込んでからロゴを触ると、LEDディスプレイにスマイルマークが表示されたかな。
このタッチセンサーは先ほどのピンのしくみとは違って、静電容量式
のタッチセンサーだ。身の回りにあるものだと、スマートフォンの画面やタッチ式のエレベーターのボタンなどに使われているよ。しくみとしては、接点
(たとえばmicro:bitのタッチロゴ)に低い電圧をかけると、電界
が生まれる。ここに、電気を通すものが触れると、電界の電気量が変化するので、その変化量を測定している。静電容量とは蓄
えられる電気の量のことだ。
4 端子をタッチセンサーのように使ってみる
micro:bitの端子0~2も、プログラムで設定すればタッチセンサーのように使うことができる。ただし今回はスピーカーから音も出したいので、端子1と2を使うぞ。先ほどつくったタッチセンサーのプログラムに、次のようなコードを追加して、端子1をタッチセンサーにしてみよう。
「set“P1”to touch mode “capacitive”」ブロックは「入出力端子」カテゴリーにあるよ。
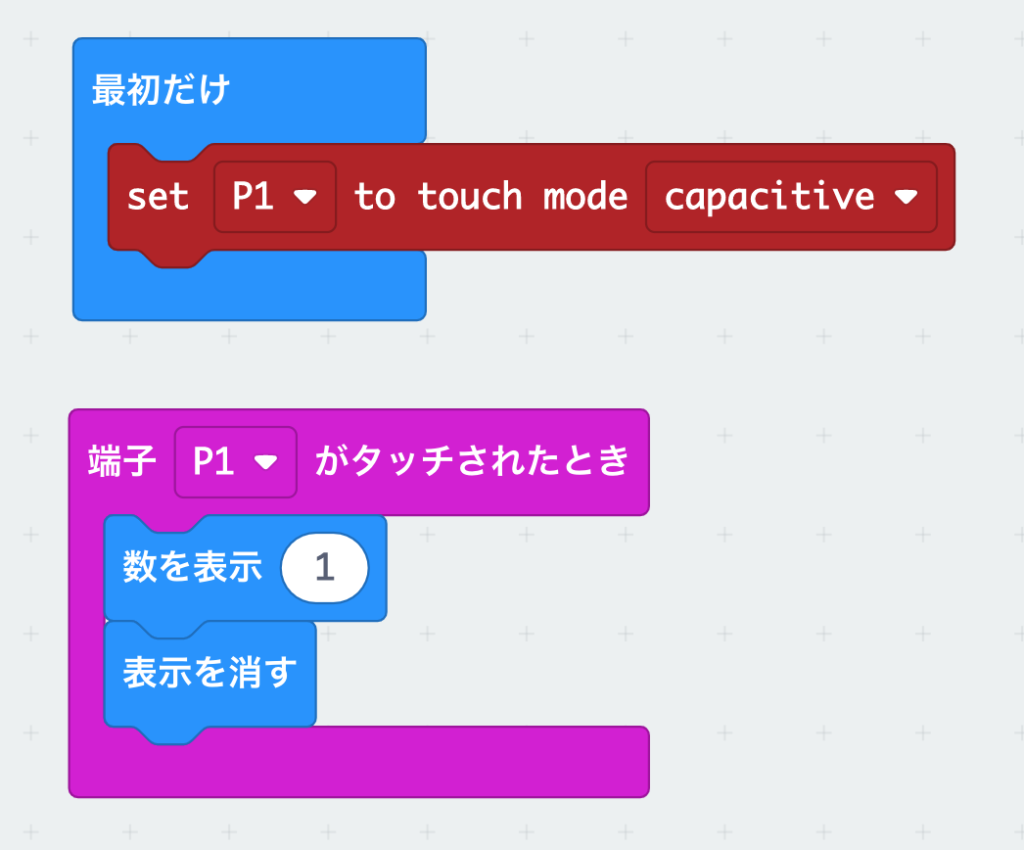
プログラミングの手順は、次の動画も参考にしてみてね。
これでピン1がタッチセンサーになったはずだ。タッチセンサーは端子を指で触ったり、端子に取り付けたワニ口クリップの先端などの先に触ることで反応するよ。micro:bitにプログラムを書きこんでから、端子1に触ってみよう。LEDディスプレイに「1」と表示されたかな。
これで、先につくった通電テスターのように、それぞれの端子とGNDを同時に触
る必要なく、ピンに触
れたかどうかわかるようになったね。
1と2の端子を両方タッチセンサーにするためには、同じようなブロックをもう1組使ったらできそうだ。そこで、次のようなプログラムに改造したよ。
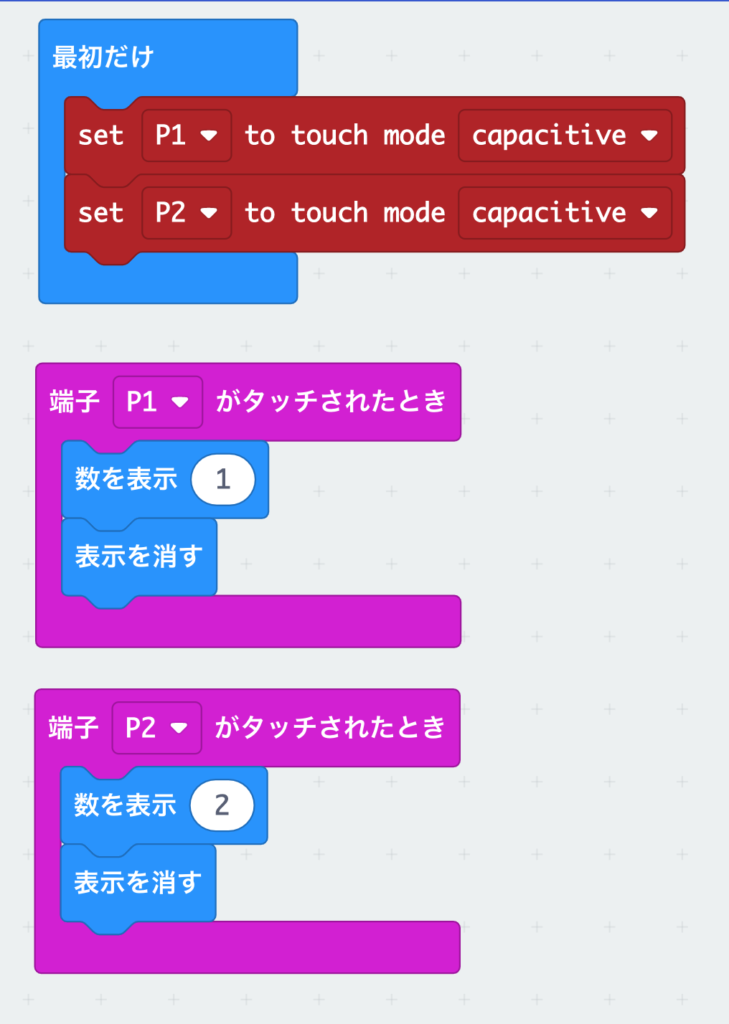
プログラムのつくり方は次の動画も参考にしてみてね。
プログラムが完成したら、micro:bitに書き込んでみよう。端子2に触れたら「2」と表示されたかな。
5 メロディーの機能で楽器をつくってみよう
さらにMakeCodeで追加されたメロディーの機能を使ってみよう。ここまでで、ロゴ、端子1、2をタッチしてLEDディスプレイの表示を切り替えてみたが、それぞれに異なるメロディーを簡単に設定できるブロックがあるぞ。
「端子‟P1“がタッチされたとき」のプログラムを改造してみよう。「音楽」カテゴリーの一番上の「メロディ(♪)をテンポ(120)(bpm)で演奏
する」ブロックを使うよ。メロディーのとなりにある四角が並んだ部分をクリックすると、マス目が表示される。各列のマス目をクリックして色をつけると、それぞれ音符
のような役割
になるんだ。
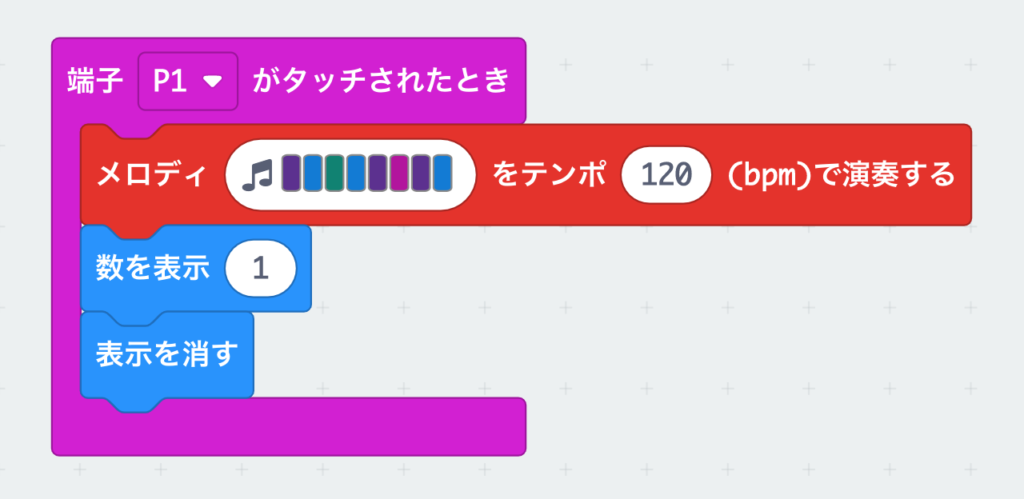
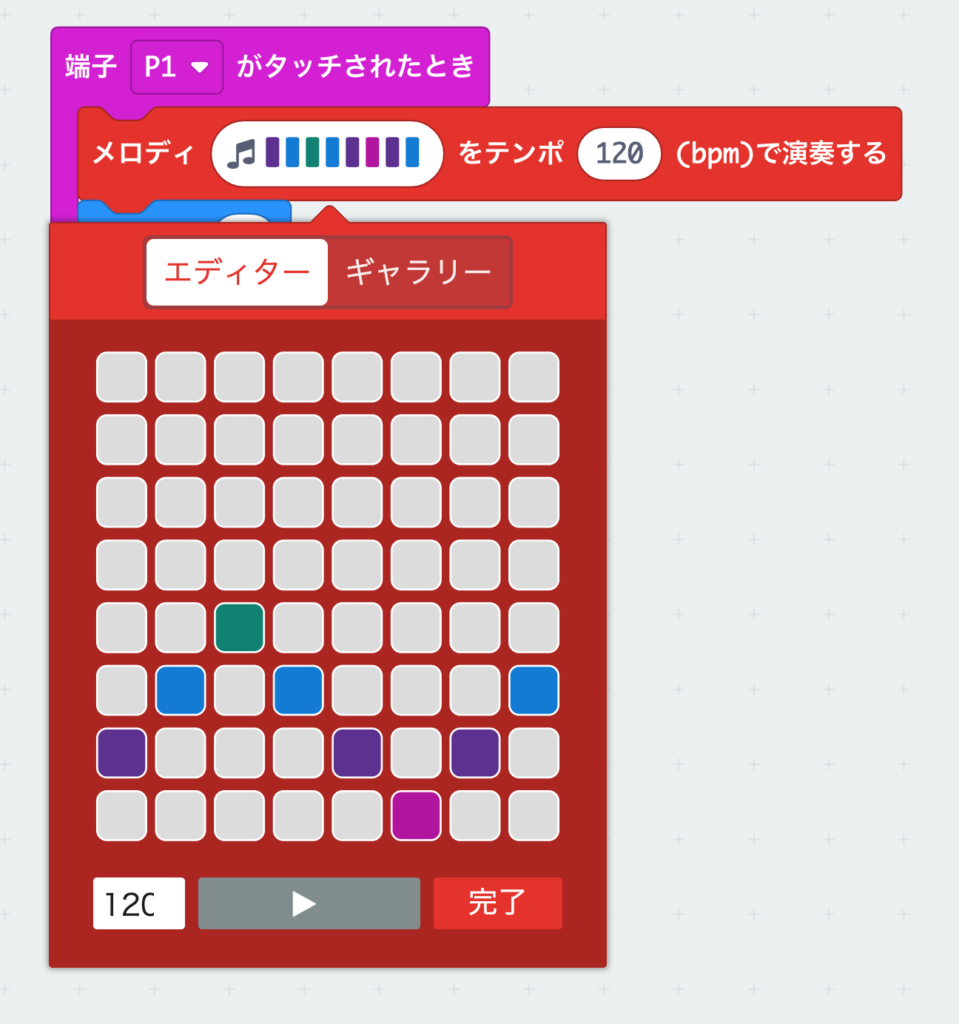
メロディーのブロックの使い方は、次の動画も参考にしてみてね。気軽に作曲してみよう!
同じようにロゴを押したときや、端子2がタッチされたときのプログラムも改造してみよう。ピンやロゴに触れることで演奏できる楽器になったよね。メロディーやテンポを変えて、演奏を楽しんでみてね。
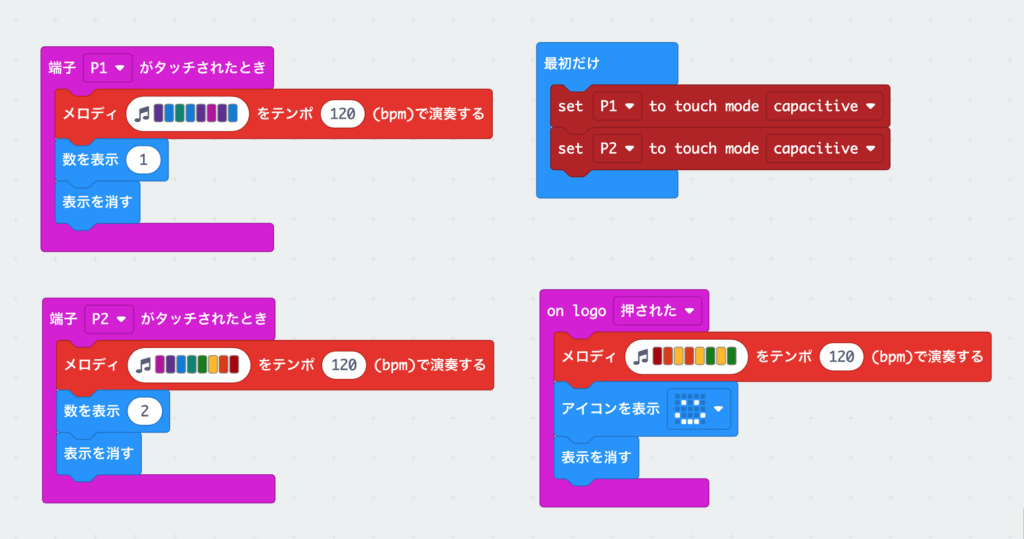
micro:bit V2にはスピーカーも搭載されて、音を出すプログラムもいろいろつくることができるようになったよ。探検ウォッチを使って、楽しい楽器ツールをつくってみてもいいかもね!

2/28 micro:bitプログラミングワークショップ 開催決定!
今回は初心者クラスと、経験者クラスの2クラスを開催するよ!
ワークショップの詳細や、お申し込みはコチラから
文










