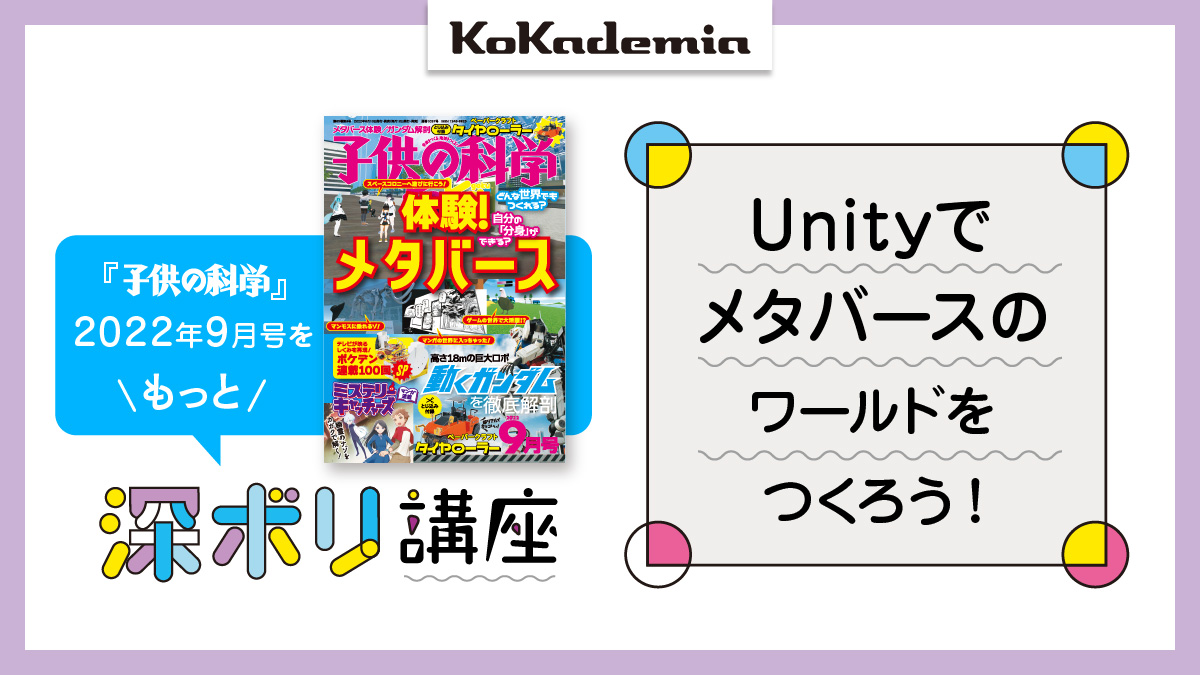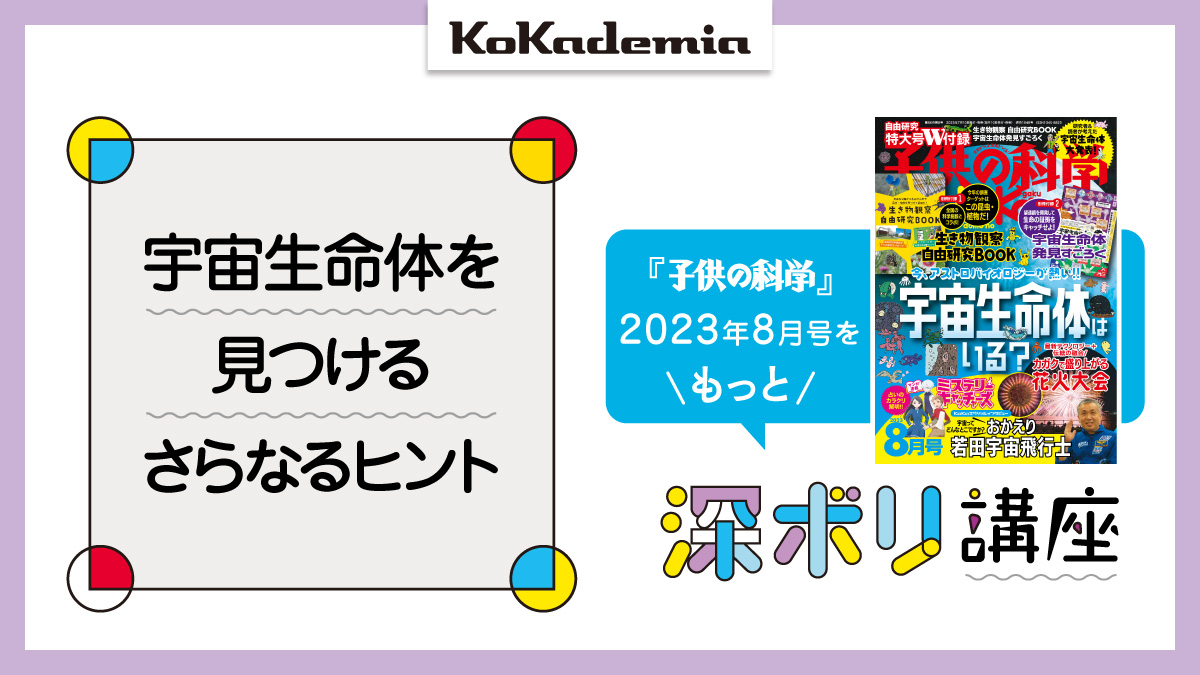『子供の科学』2022年9月号の特集「体験! メタバース」では、メタバースプラットフォーム「cluster」のワールドをつくる方法を簡単に紹介しました。雑誌でも2D/3Dゲーム開発エンジン「Unity」でつくれることを簡単に紹介しましたが、実際には事前の準備も含めてちょっとハードルが上がります。ここでは改めて手順を追って詳しく紹介していきましょう。
※なお、この記事は、2022年7月末時点での情報をもとに執筆をしています。使用しているアプリケーション、ソフトウェアのバージョン、画面などはご利用時には更新されている可能性がありますので、あらかじめご了承ください。
Unityの準備が終わったら、いよいよワールドづくりの始まりです。
cluster向けのワールドをつくるためには、Unityに「Cluster Creator Kit」(CCK)を導入する必要があります。CCKは自分で導入しても構いませんが、clusterのサンプルプロジェクトにはこれがすでに導入されているため、このサンプルプロジェクトをコピーしてワールドをつくるという方法が便利です。
1 サンプルプロジェクトをつかってつくる
① サンプルプロジェクト(https://github.com/ClusterVR/ClusterCreatorKitSample/archive/master.zip )をダウンロードします。このURLにアクセスすることでダウンロードされます。このファイルはZIP形式で圧縮されています。

② ZIPファイルの中から「ClusterCreatorKitSample-master」を取り出し、「デフォルトの保存場所」としてつくったフォルダーに入れてください。

③ サンプルプロジェクトの用意ができました。「ClusterCreatorKitSample-master」というフォルダ名は、適当に変えておきましょう。ここでは、「sample1」という名前にします。

④ Unity Hubを起動して、左側から「プロジェクト」を選び、さらに右上から「開く」→「ディスクのプロジェクト」を押す。
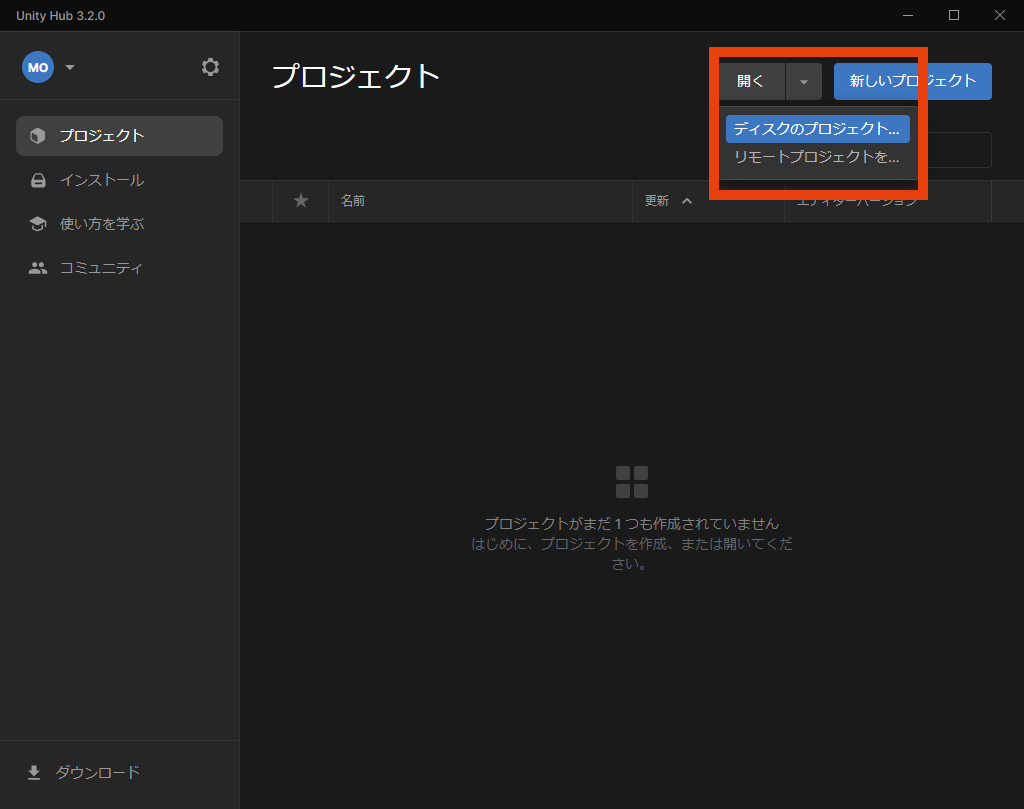
⑤ 先ほどダウンロードしたサンプルプロジェクトのフォルダを選び、右下の「プロジェクトを加える」を押す。
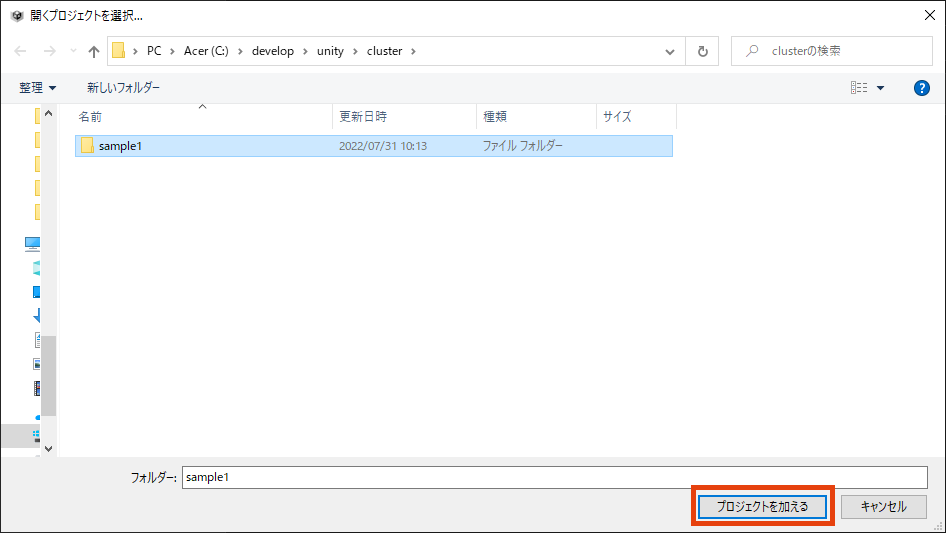
⑥ サンプルプロジェクトがUnity Hubに追加されました。これをクリックすると、Unityが起動します。
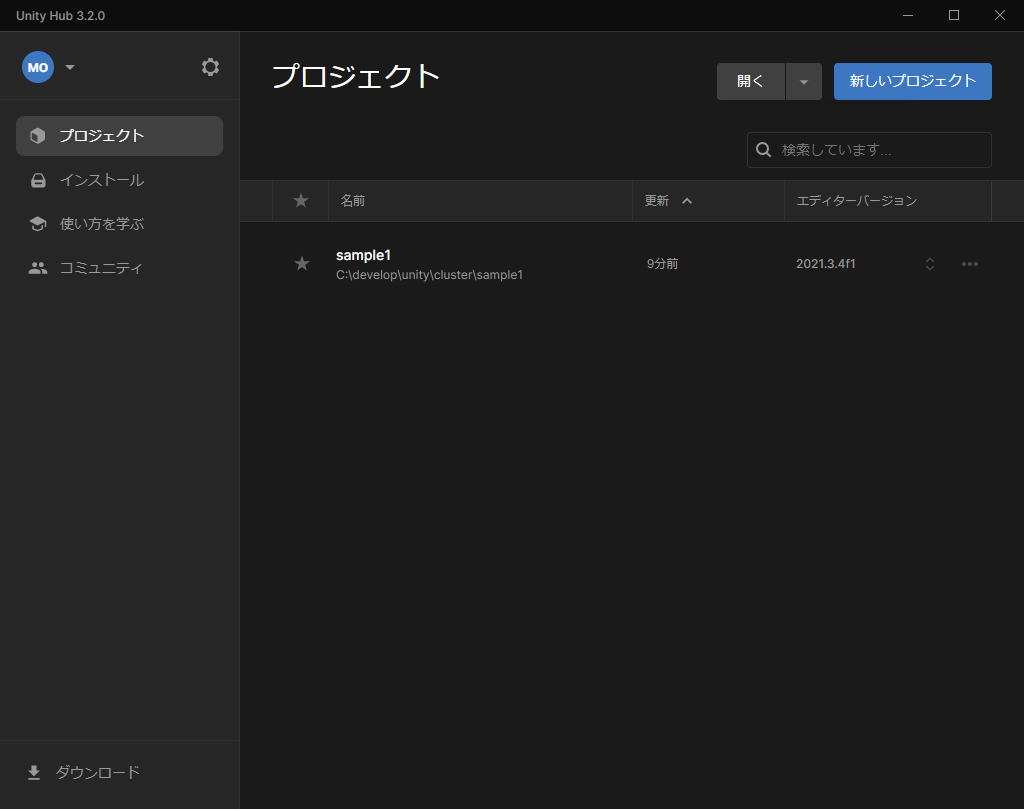
⑦ Unityが起動したら、下の「Assets」で、「ClusterVR」→「Scenes」とフォルダを移動してください。
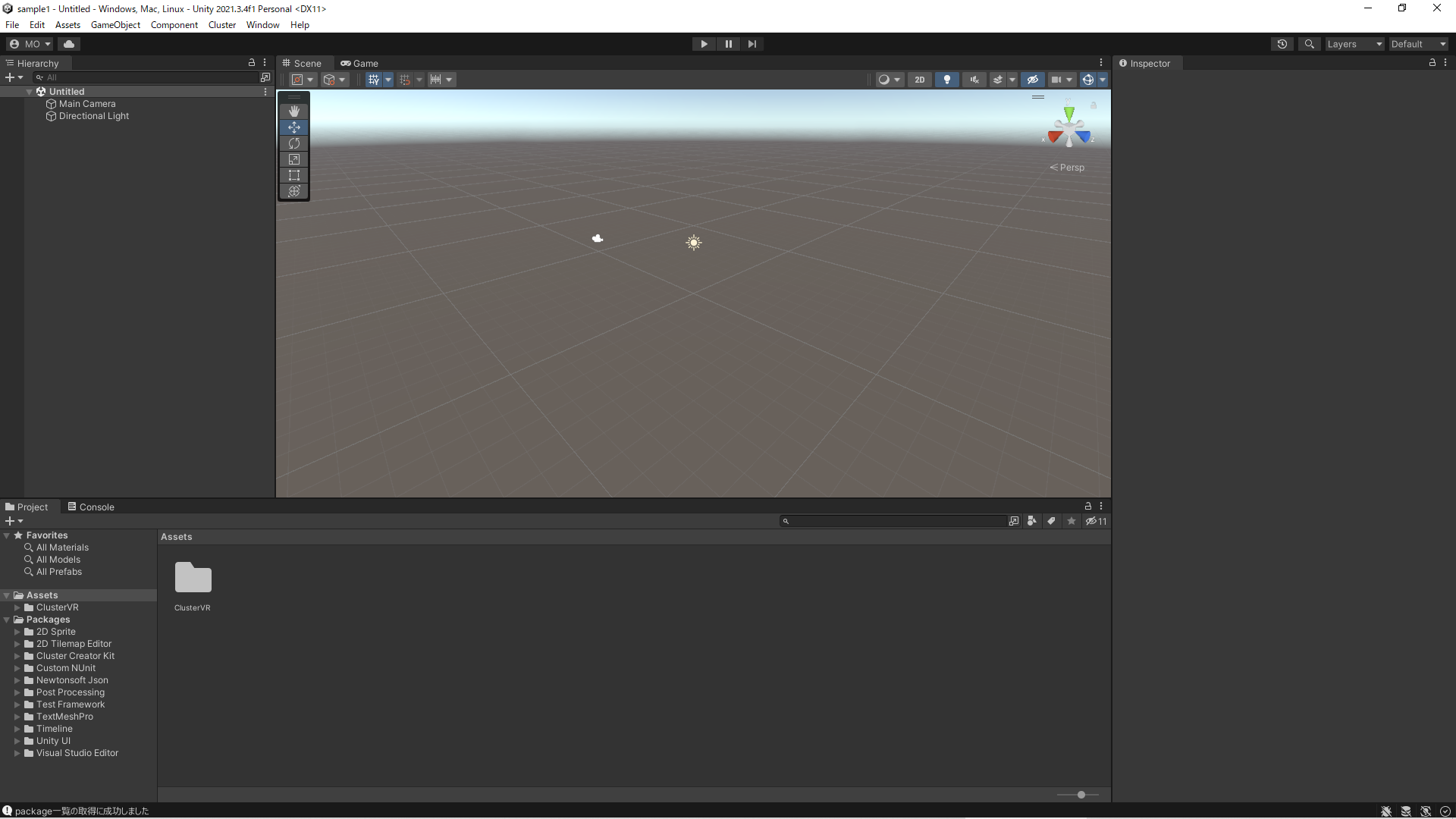
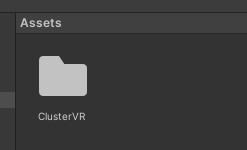
並んでいるアイコンの1つ1つがワールドのデータ(シーン)です。どれでも好きなものを選んで構わないのですが、ここでは「MinimalSample」を例に進めます。
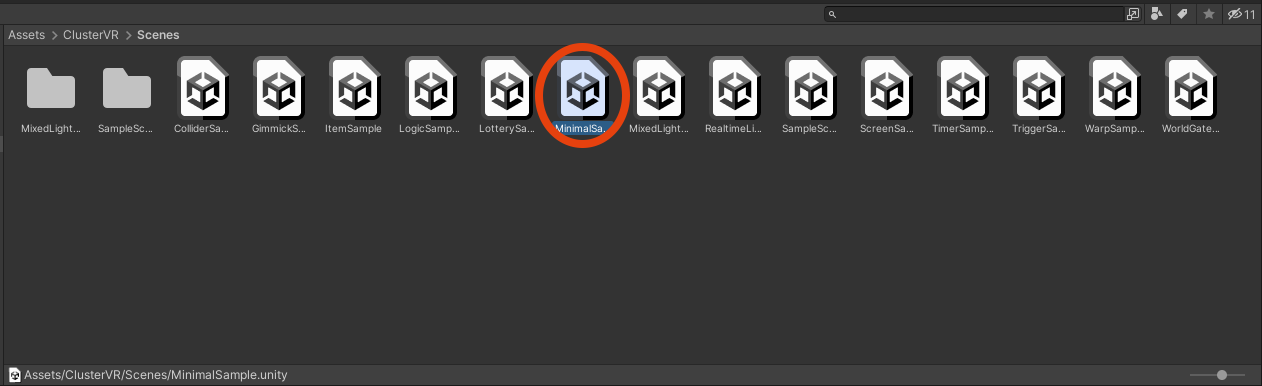
⑧ MinimalSampleをダブルクリックして開きました。これは、床が1枚置いてあるだけのシンプルなワールドです。まずは、このワールドをclusterのサーバーにアップロードしてみましょう。
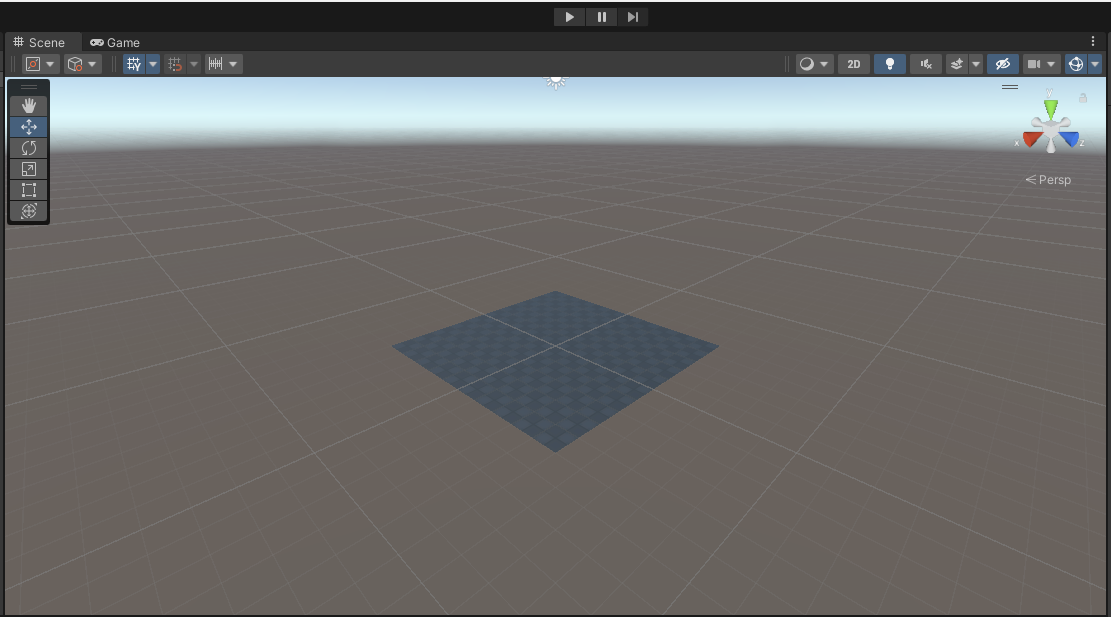
⑨ clusterのWEBサイト( https://cluster.mu/ )でログインし、右上のアイコンから「アクセストークン」を押します。
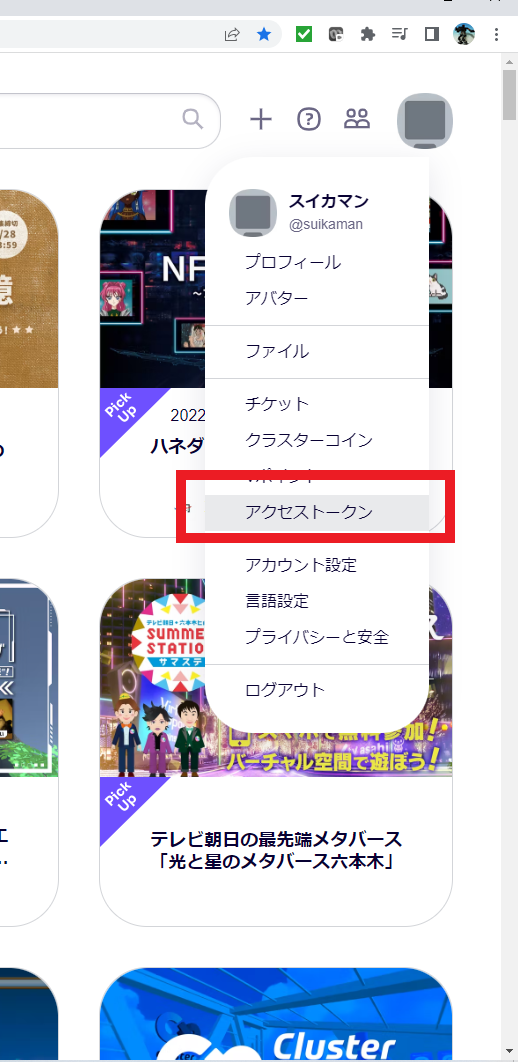
⑩ 「Creator Kit トークン」の下にある「トークン作成」ボタンを押します。
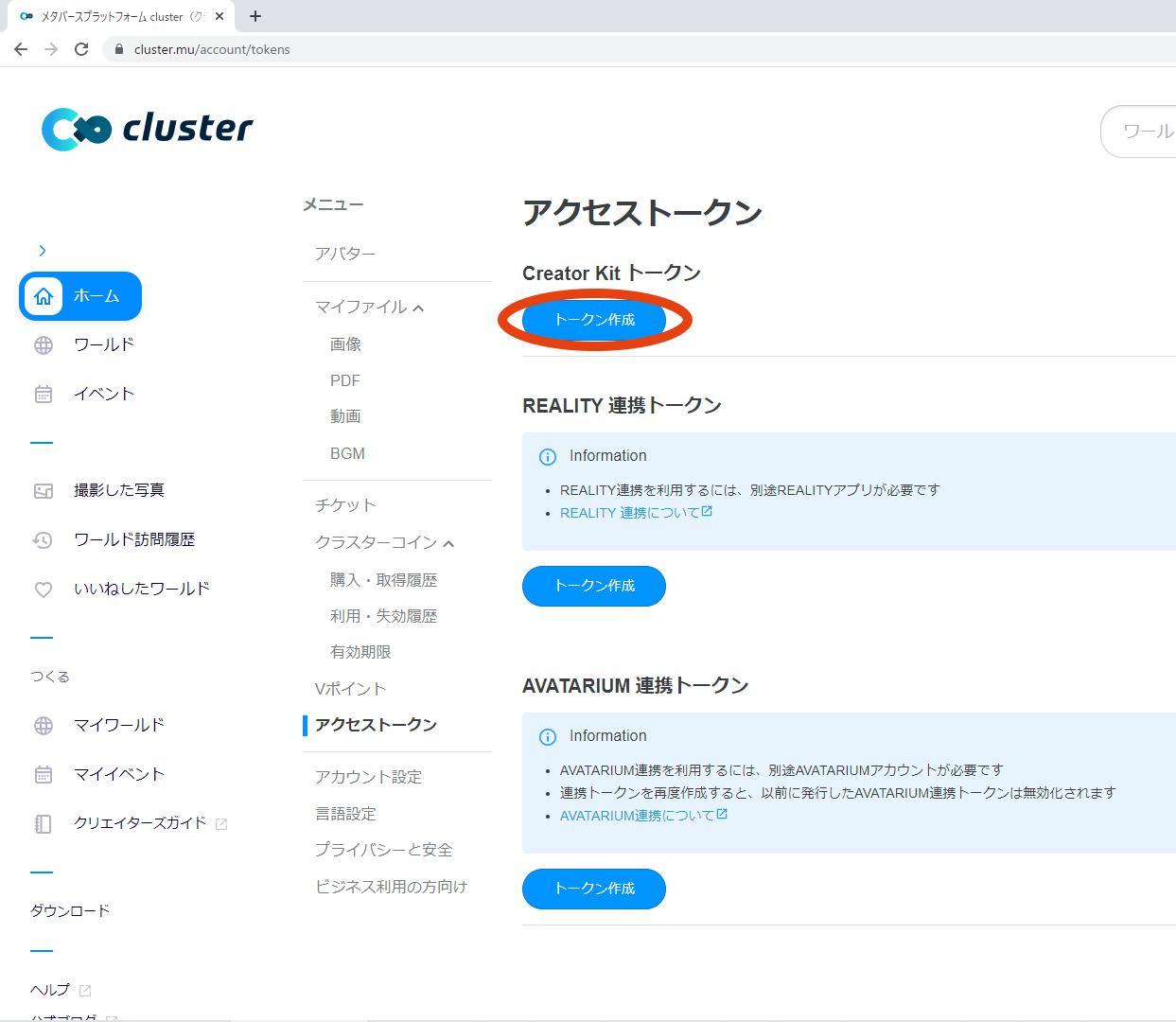
⑪ トークンの文字列が表示されるので、右のボタンを押してコピーをします。コピーをしたら「OK」を押してください。
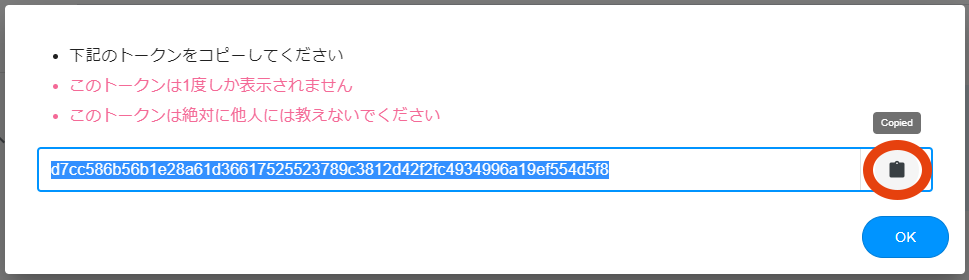
⑫ Unityに戻り、上のメニューから「Cluster」→「ワールドアップロード」を押します。
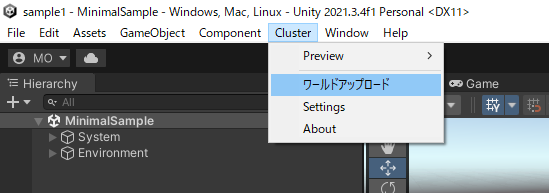
⑬ 表示されたウィンドウの空欄に、コピーをしたトークンを貼り付け、「このトークンを使用」を押します。
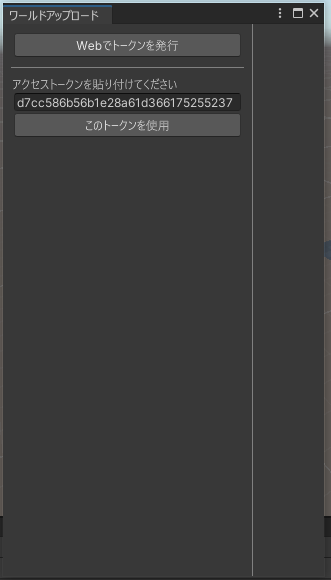
⑭ このウィンドウはよく使うので、タブ部分で、マウスの左ボタンを押したまま、「Game」の横あたりに移動します。このあたりに置いておくと便利です。そして「ワールド」の下の「新規作成」ボタンを押します。
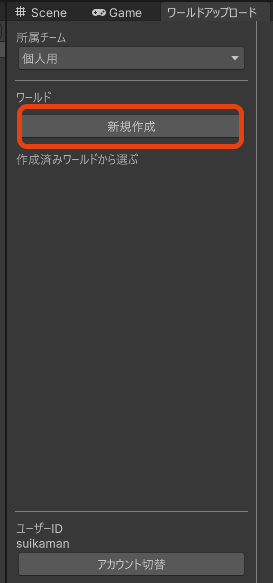
⑮ 「ワールド名」「ワールドの説明」を入力して、「変更を保存」を押します。画像も必要なので、「画像の選択」を押し、用意した画像を設定する。Unityでワールドの画面キャプチャーを撮っておくと便利です。
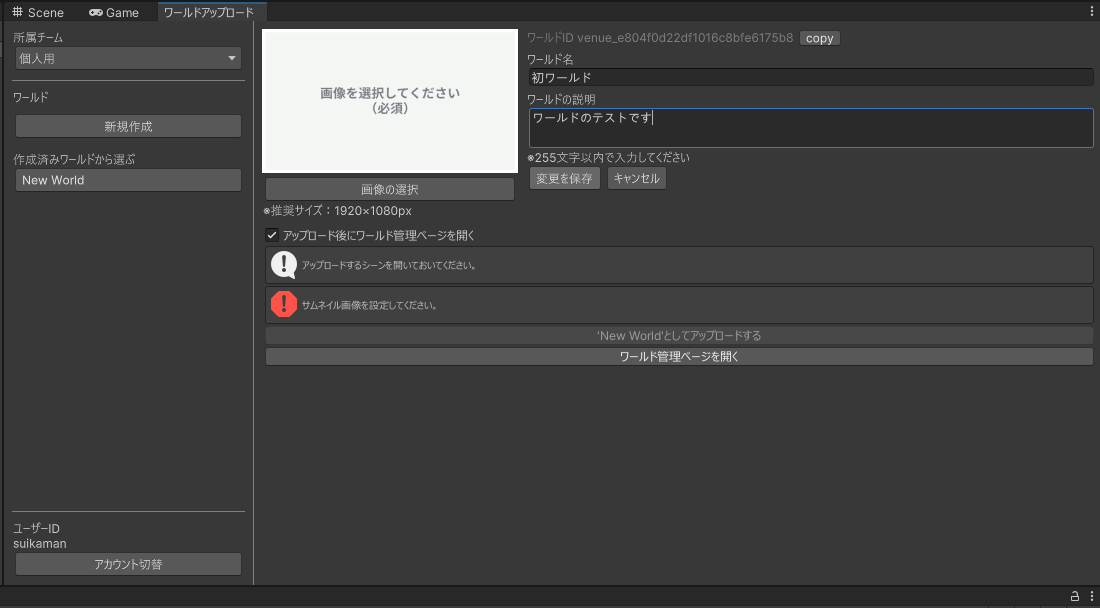
⑯ 「’○○’としてアップロードする」を押し、確認画面で「アップロード」を押すと、アップロードが開始されます。
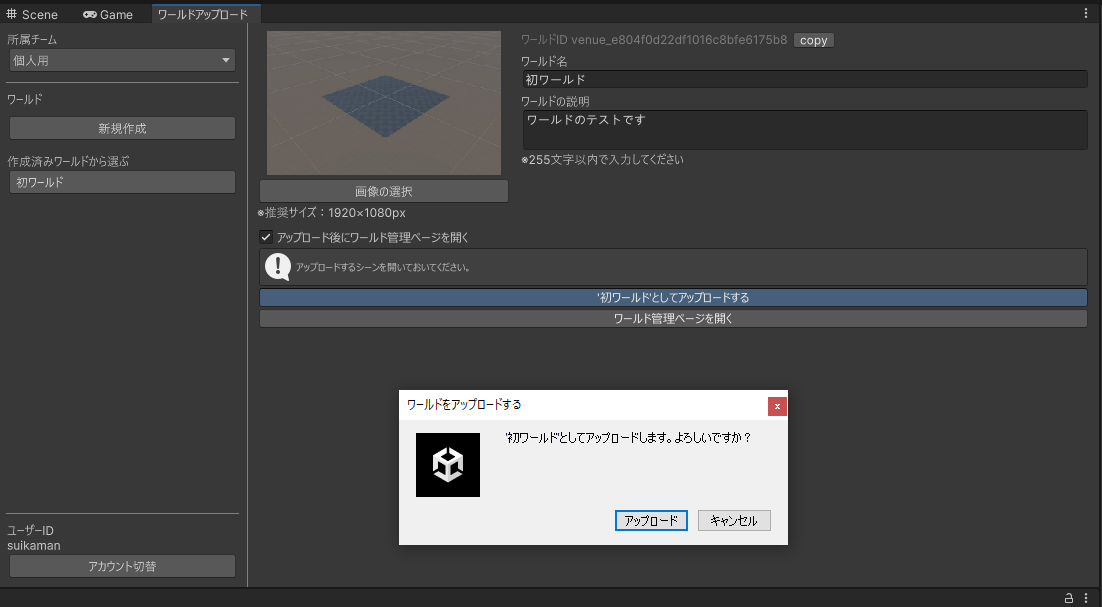
⑰ しばらく待つと、アップロードが完了し、clusterの「マイワールド」が表示されます。いまアップロードしたワールドが出ているので、右の「ワールドに入る」を押します。
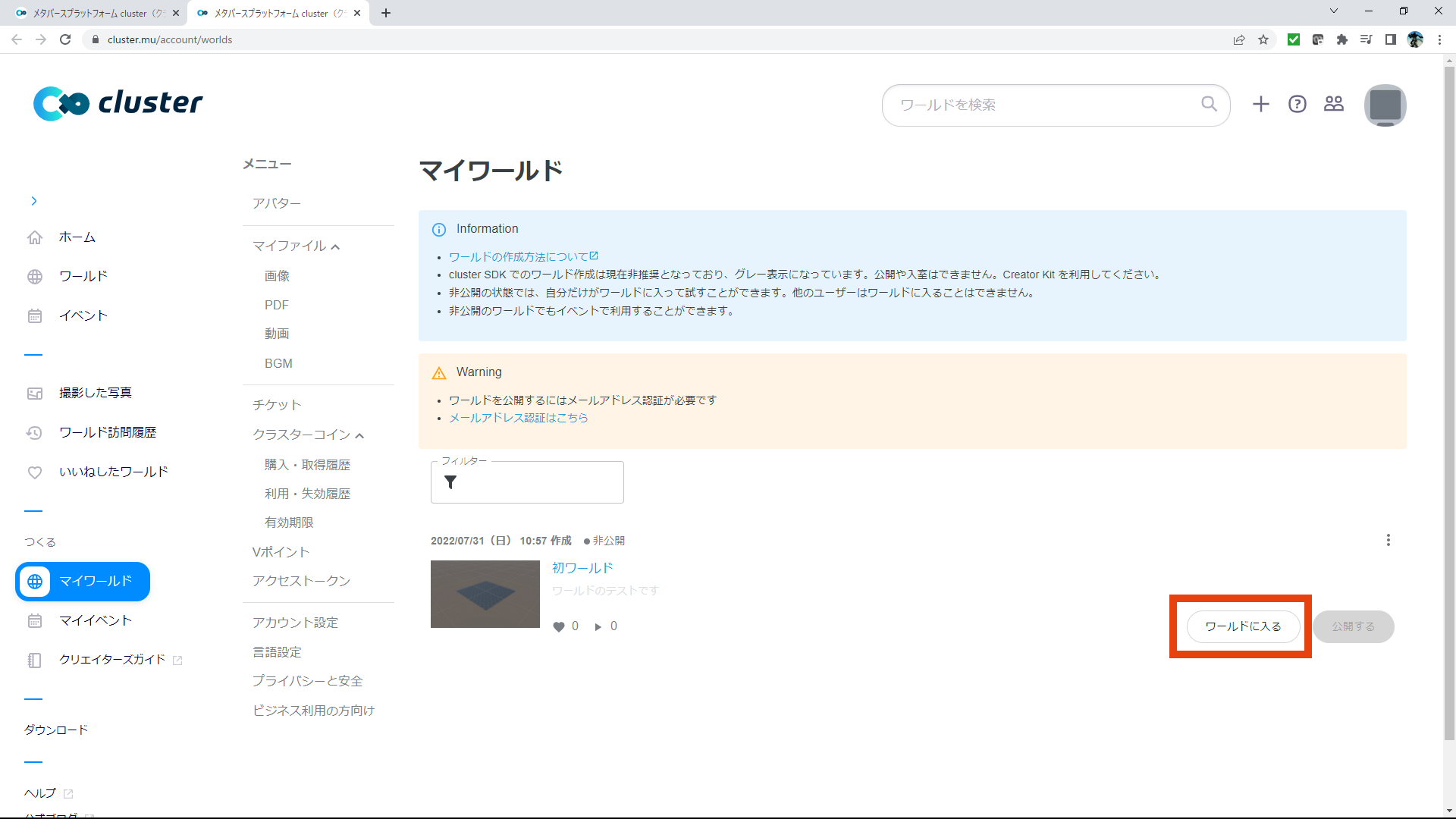
⑲ 起動したclusterアプリで、ワールドの中を確認してみましょう。何もないワールドですが、ちゃんと動き回ることができます。
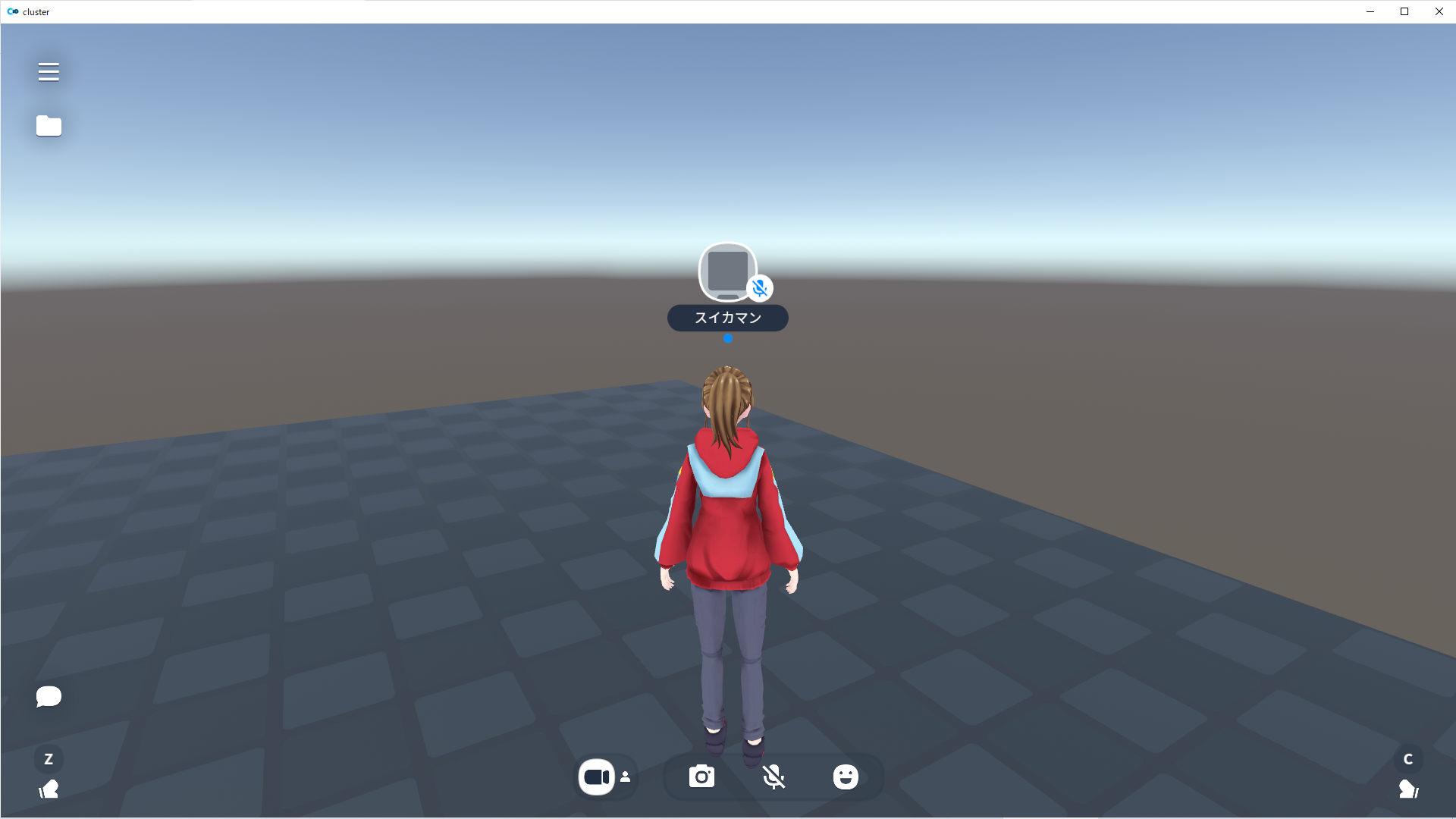
2 Unityの基本的な操作方法
これで、とりあえずですが、ワールドができましたね。次はこのワールドをベースにして、オリジナルのワールドをつくっていきましょう。ただ、その前に、Unityの基本的な操作方法を説明します。Unityでの作業は、「Scene」の画面を見ながら行うので、上のタブから「Scene」を押して、床が見える画面に戻しましょう。
ワールドに物体を配置するときは、いろんな角度から見てチェックする必要があります。ここで、マウスの右ボタンを押し続けてください。カーソルが目の形に変わり、この状態でマウスを動かすと、見る方向を変えることができます。さらに、マウスの右ボタンを押したまま、キーボードの「W」、「S」、「A」、「D」(前後左右)+「E」、「Q」(上下)を押すことで移動もできるので、いろいろ試してみましょう。
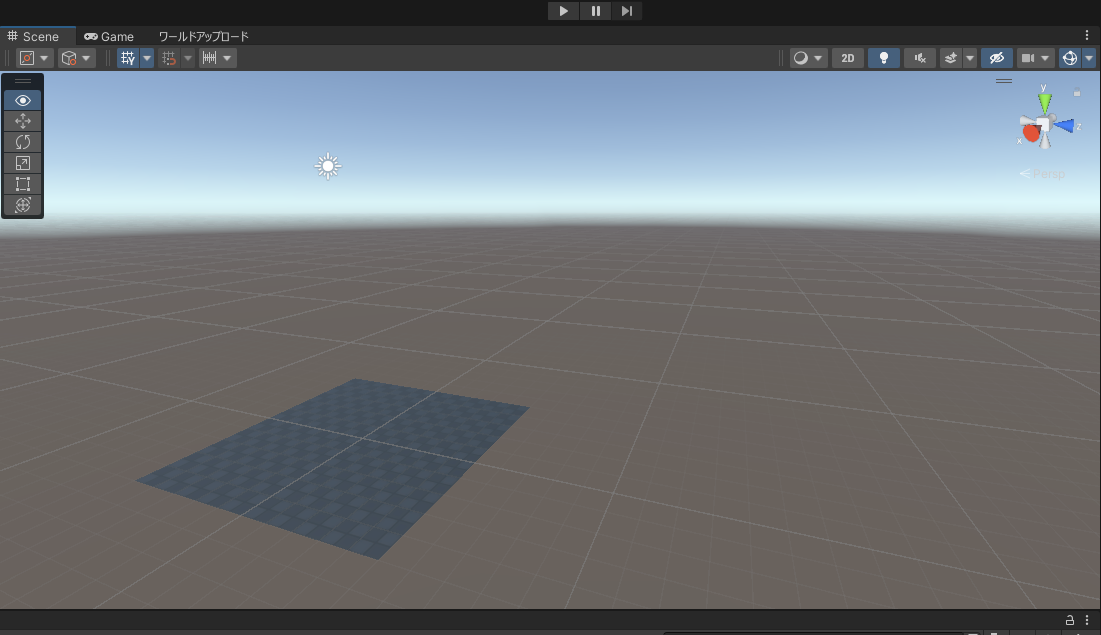
物体は左クリックで選択できます(左側の「Hierarchy」からも選択できます)。選択すると、右側の「Inspector」に、この物体についてのいろいろな情報が表示されます。
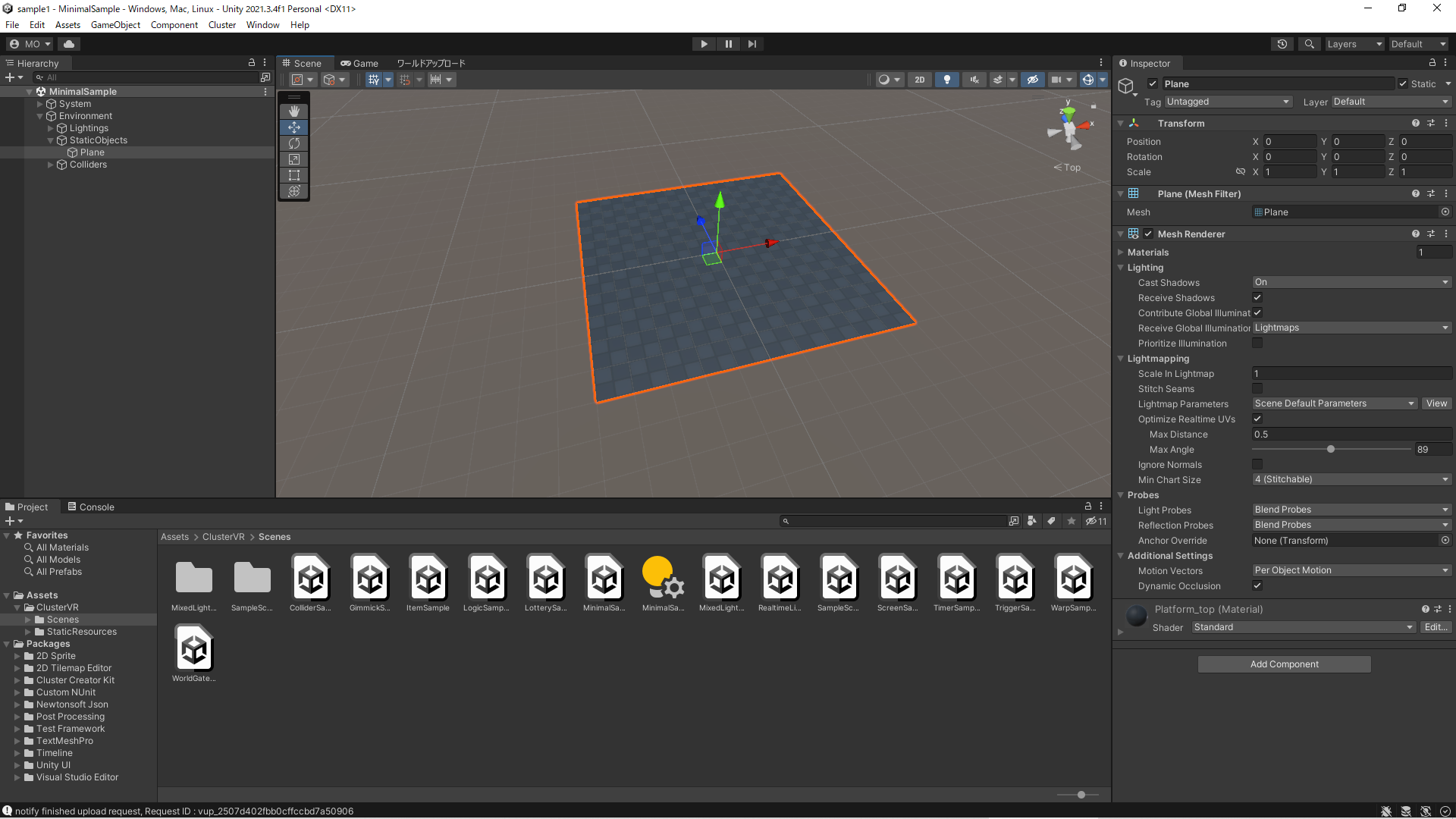
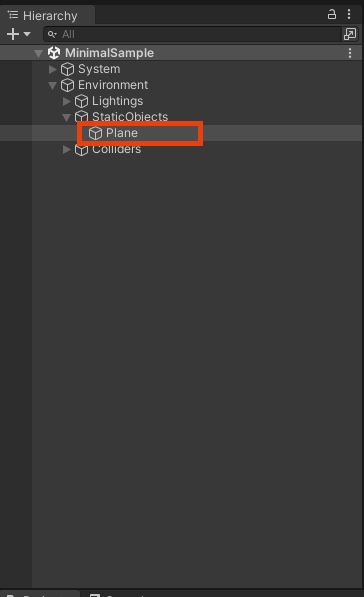
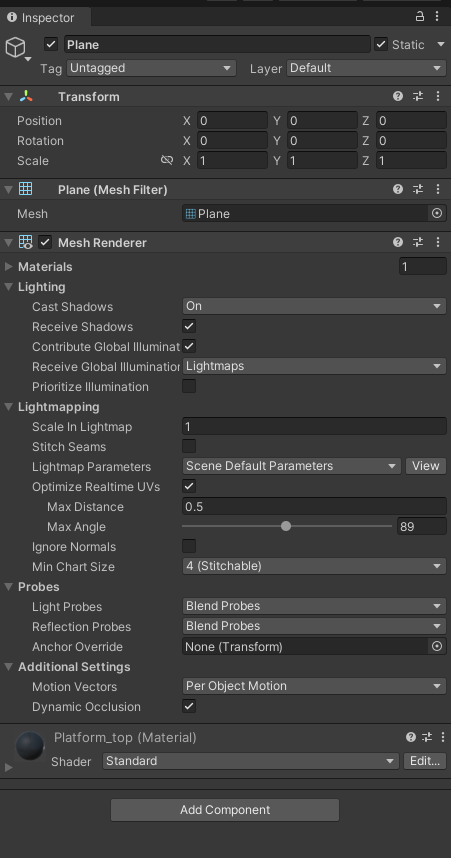
基本的な情報は「Transform」で、位置(position)、角度(Rotation)、サイズ(Scale)は、ここから変更できます。とりあえず床が狭いので、ScaleのXとZを2倍にして、広くしてみましょう。Yは高さ方向なのでそのままにしておきます。
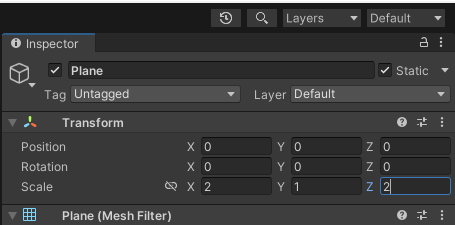
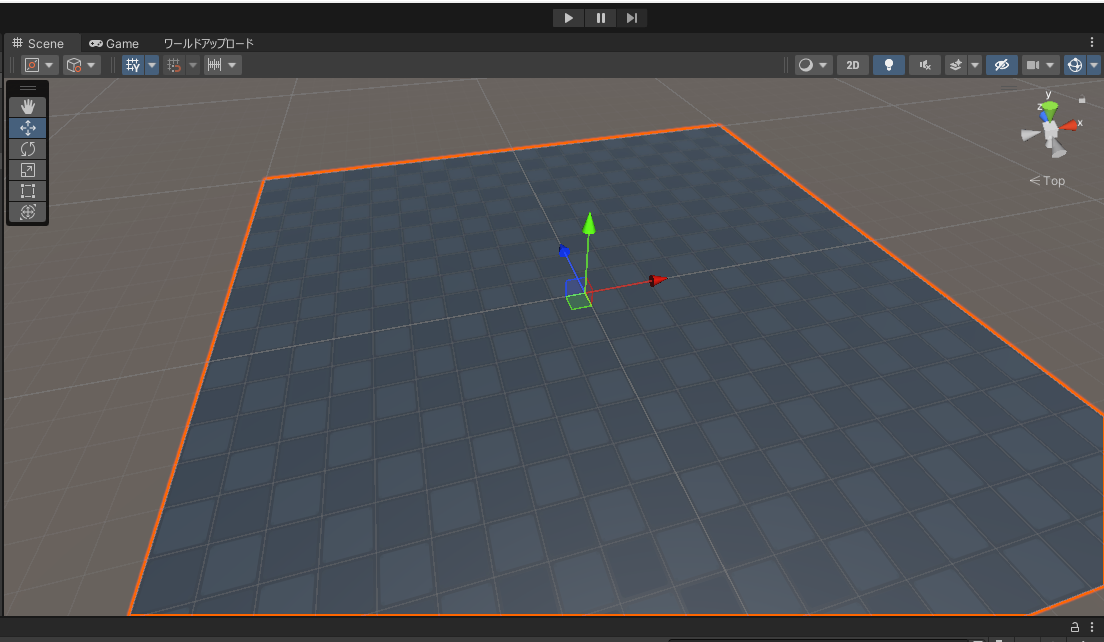
上にある再生ボタンを押すと、ワールドのテストができます。アバターは表示されませんが、clusterアプリと同じ動きで操作できるので、ワールドを少し修正したら、そのたびに確認してみると良いでしょう。
ちなみに広くした床ですが、移動してみると、途中ですっと抜けて落ちてしまうことが分かります。ここで修正はしませんが、このように、再生ボタンを押して試すと、問題をすぐに発見できるので便利です。
なお、テストが終わったらもう一度再生ボタンを押して、停止させておきます。
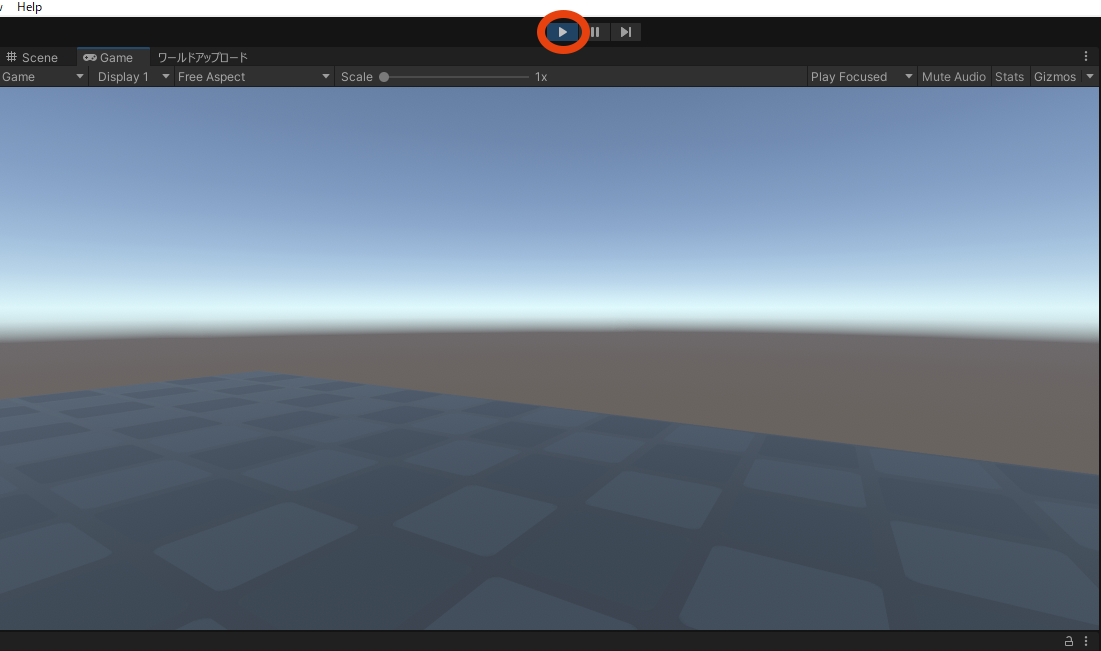
ワールドのデータは、Sceneファイルで管理しています。上のメニューで、「File」→「Save As…」を選び、新しいSceneファイルに保存してみましょう。名前は「sample1」にしました。
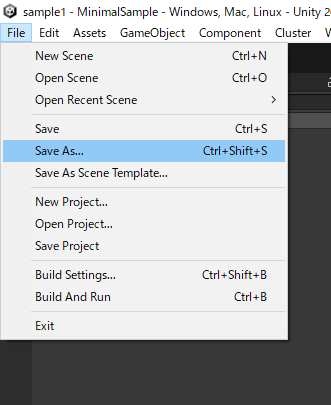
「sample1」というSceneファイルが作成されました(下の「Assets」にあります)。変更したワールドのアップデートは、「sample1」というSceneファイルが作成されました(下の「Assets」にあります)。変更したワールドのアップデートは、先ほど説明したのと同じ手順でできます。「ワールドアップロード」のタブを開き、左から先ほどのワールドを選んで、アップロードボタンを押せばOKです。
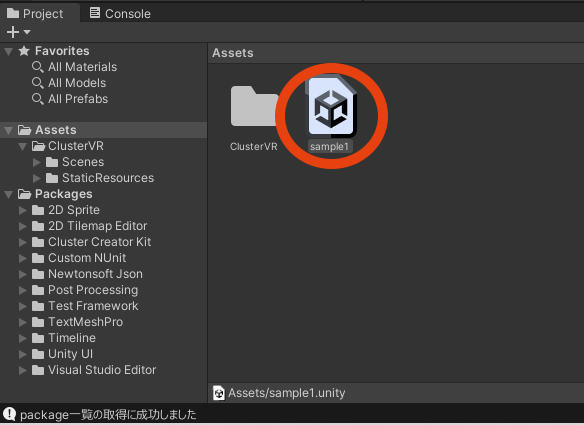
Unityは非常に多機能なツールで、同じことをやるにしても、いろいろな方法があったります。最初から全部を覚えようとすると大変ですし、かえって使い方がわからなくなったりします。まずは基本的な機能を1つだけ覚え、楽しむことを優先させ、あとで少しずつ学習していくと良いでしょう。
《子供の科学深ボリ講座》Unityでメタバースのワールドをつくろう! 記事一覧
文

コカネットプレミアム(DX)会員は、雑誌『子供の科学』バックナンバー電子版が読み放題! 以下をクリック☆