「ジブン専用パソコン」は、小型のパソコン「ラズベリーパイ(Raspberry Pi)」を本体にした、子供の科学オリジナルのパソコンキットだ。
好評連載
中の「はじめようジブン専用パソコン」(阿部和広先生監修
)では、ジブン専用パソコンを活用する方法を紹介
している。スタプロでは、ジブン専用パソコンを使うときのコツや、困ったときにどうすればいいかといった情報
を紹介していくよ。
前回までは、ジブン専用パソコンの組み立てについて紹介してきた。でも、OSを設定
しないと使うことができないね。そこで、今回はラズベリーパイのOS「ラズビアン(Raspbian)」の設定について紹介するよ。ラズベリーパイの電源
を入れて、起動
したことを確認してね。
1 パスワードを設定する
まず、パスワードを設定する。これをしないと、自分のラズベリーパイに知らない人が勝手
に侵入
してしまうかもしれないよ。でも、設定したパスワードを忘れたら自分も使えなくなってしまうので、パスワードは絶対に忘れないようにしてね。
パスワードに使える文字は、半角の英数字と記号だけだ。漢字やかなは使えない。短いものや単純
なものもだめなので、よく考えて決めよう。
① スタートメニューの設定から、「Raspberry Piの設定」を選
ぼう。
2-2_01.jpg)
② ウィンドウが開いたら、「システム」タブが表示されていることを確認しよう。ここで、「現在のユーザーとしてログインする」のチェックをはずすと、ラズベリーパイを起動したときにログイン画面が表示され、毎回パスワード入力が必要になるよ。慎重
に設定してね。
「システム」タブで「パスワードを変更
」ボタンをクリックする。

③ 「新しいパスワードの入力」にパスワードを入力したら、同じパスワードを「新しいパスワードを再入力」に入れて、「OK」ボタンを押
す。入力した内容は「・・・・・」と表示されて読めないので、打ちまちがえないように注意しよう。
2-2_03.jpg)
④「パスワードの変更に成功しました」というメッセージが表示されれば設定完了
だ。
パスワードは絶対に忘れないようにしてね!
パスワードを忘れてしまって、どうしても思い出せないときには、マイクロSDカードの内容を「ジブン専用パソコン」のWebサイトにある「バックアップデータ」から復元することができるよ。でも、その場合は今までやったことは全部消えてしまうので、注意してね。
バックアップデータの復元の方法は、このサイトの「使用中にマイクロSDカードが不具合を起こした場合」を参考にしてね。
2-2_04.jpg)
2 文字(フォント)の設定
使っているディスプレイやテレビによっては、文字(フォント)が大きすぎたり、小さすぎたりするかもしれない。そんなときは、フォントの種類
や大きさを変えてみよう。
① スタートメニューの「設定」から、「Appearance Settings」を選ぶ。
2-2_05.jpg)
② ウィンドウが開いたら、「System」タブを開こう。
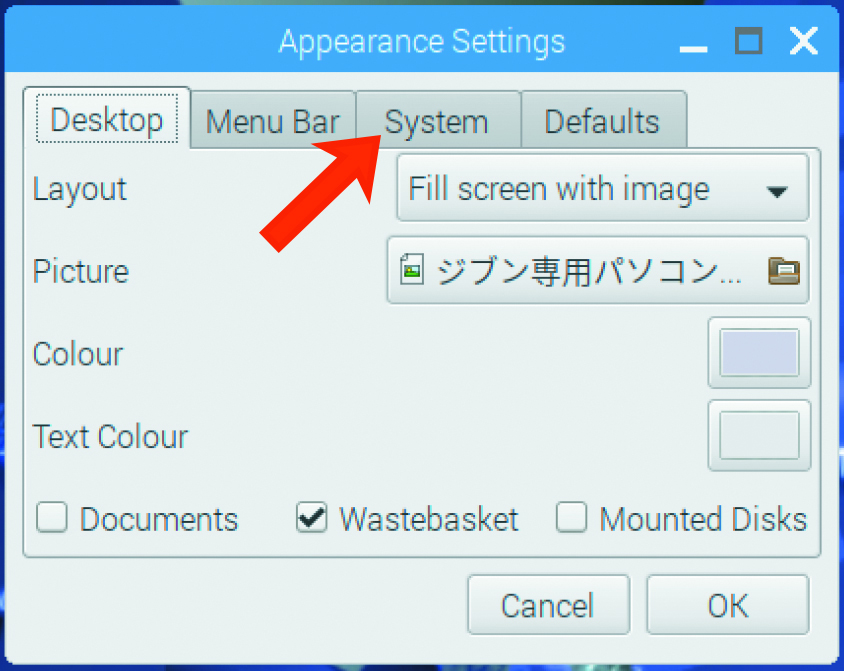
③ 「Font」という項目に表示されている「PibotoLt12」が、今選ばれているフォントの名前とサイズだ。ここをクリックすると、フォントを選ぶダイアログが開くよ。
2-2_07.jpg)
④ 「Family」でフォントの種類、「Style」で文字の太さ、「Size」で文字の大きさが変えられるよ。「OK」をクリックすると、デスクトップのフォントが切り替わるよ。「Family」や「Style」を変えると文字化けをすることもある。その時は「PibotoLt」に戻そう。
2-2_08.jpg)
3 インターネットに接続しよう
最後に、インターネットに接続するための設定をしよう。ここでは無線LANを使う方法を説明するよ。この作業は必ず保護者の人と一緒に行ってね。
Raspberry Pi 3 Model B+はIEEE 802.11b/g/n/acという通信方式に対応している。暗号化はWEPやWPAなど、よく使われているものなら大丈夫。つなぎたい無線LANルーターなどが対応しているか確認しよう。
① 接続する無線ルーターのSSIDと暗号化
キーを確認する。
無線LANルーターには「SSID」と「暗号化キー(パスワード、事前
共有鍵
、PASS KEYなどともいう)」が設定されている。これらは無線ルーターなどの本体に貼られているシールや、設定画面からも確認できるよ。ただし、変更されていることもあるので、よく確認してね。

② デスクトップ画面の右上にあるネットワークのアイコンをクリックして、つなぎたい無線LANのSSIDを選ぶ。SSIDが見つからないときは、電波が届いていない可能性がある。無線LANの確認をしてね。
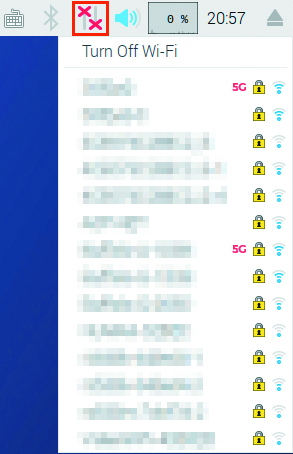
③ 表示された入力ダイアログに、さっき調べた暗号化キー(パスワード)を入力し、「OK」ボタンをクリックする。
2-2_12.jpg)
④ アイコンが無線LANのアンテナに変われば、接続成功だ。右側の時計も正確な時刻
に変わるよ。
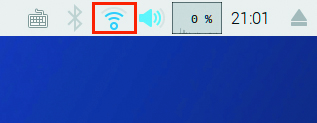
こうしてインターネットにつながったら、スタートメニューの「インターネット」から「Chromium(クロミウム)ウェブ・ブラウザ」を選ぼう。ブラウザーが立ち上がるので、いろいろなWebサイトを見てみてね。
保護者のみなさまへ
「ジブン専用パソコン」を使う際には、インターネット接続が可能な環境が必要となります。また、『子供の科学』の連載「はじめようジブン専用パソコン」や、本サイトで紹介している内容には、インターネットを利用したアカウント登録が必要なものを含んでいます。ご利用にあたってはお子様と一緒に行ってください。
また、インターネットの使用については、事前にお子様と話し合い、ご家庭でのルールを決めたうえで、使用していただくことをお勧めいたします。詳しくは、こちらのサイトの「ジブン専用パソコン」バックナンバーの「第3回 ラズビアン(OS)を設定しよう」や、「KoKaジブン専用パソコン こんなときどうする?」の「「ジブン専用パソコン」で、有害サイトなどのフィルタンリングをする方法はありますか?」をご確認ください。
※この記事は、『子供の科学★ミライクリエイティブシリーズ ジブン専用パソコン Raspberry Piでプログラミング』(阿部和広・塩野祐樹 著 誠文堂新光社 刊)を元に、一部改変したものです。








