Ruby(ルビー)はプログラミング言語の一つで、日本人の「まつもとゆきひろ」さんがプログラミングがより楽しく、簡単
にできるようにとつくった言語だよ。今日では世界中のプログラマーがいろいろな分野
で使っているんだ。みんなが使っているWebアプリケーションも、Rubyでつくられているものがたくさんあるよ。
Rubyは、スクラッチのようなブロックを組み立ててプログラムをつくる方法とは違
って、文字や数字を入力することで、より人間の思考
に近い、柔軟
なプログラムをつくることができるんだ。
この連載
「Rubyではじめようプログラミング」では、Rubyを使って本格的
なプログラミングに挑戦
していくよ。Rubyのプログラミング環境
の準備
から説明していくので、はじめてでもだいじょうぶだよ!
1. Rubyでプログラミングをするために必要なもの
プログラミングをするには、それなりの環境(「開発環境」などと呼ばれる)を整えることが必要なんだ。これからRubyでプログラミングするために、次のようなツールを準備して環境を整えよう。
- パソコン
- Ruby本体
- エディター
- コマンドプロンプト
- 保存用フォルダ
それではこれらのツールをいっしょにセットアップしていこう。
2 使用するパソコン
RubyをプログラミングするためのパソコンはWindowsでもMacでもだいじょうぶだ。この連載では、Windowsパソコンでの使い方を説明するよ。Macを使う人は、「shin-media」などのサイトを参考にしてね。
まずは使用しているWindowsのビット数を確認
しておこう。画面の左下にあるスタートボタンを右クリックして「システム」を選択
し表示されるウィンドウで、「○○ビットオペレーティングシステム」となっているところを見よう。これがダウンロードするファイルに関連してくるよ。
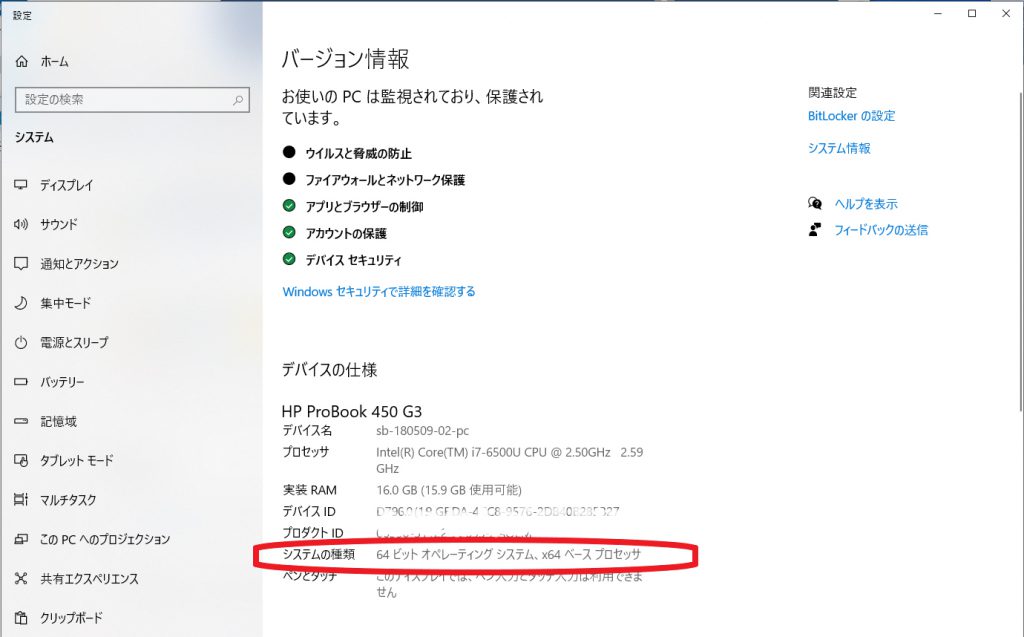
3 Ruby本体をインストールしよう
Ruby本体は、いろいろなサイトからダウンロードできる。今回は「RubyInstaller」というサイトからダウンロードしてみよう。
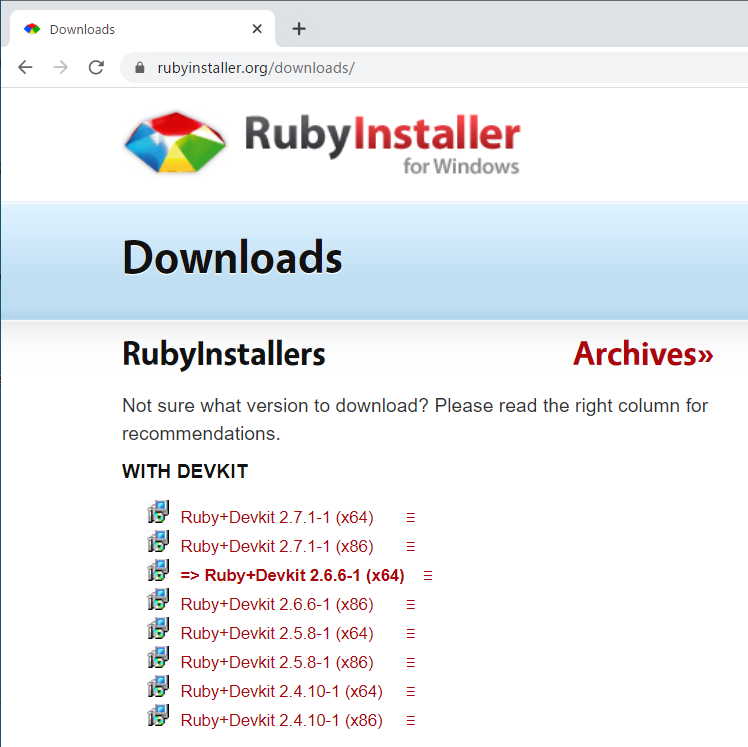
このサイトは英語のサイトだよ。ダウンロードするファイルを探すのは英語でも大丈夫だと思うけど、Google Chrome(グーグル クローム)やMicrosoft Edge(マイクロソフト エッジ)などのウェブブラウザーでは、日本語に翻訳
してくれる機能もあるので、それを使って翻訳してもいいね。
さて、「DEVKIT」にある一覧
から「Ruby+Devkit」を選んでダウンロードするけど、種類
がたくさんあるよね。そこで、自分が使っているパソコンのビット数をもう一度確認しよう。ここでは「Ruby+Devkit 2.6.6-1 (x86)」をダウンロードする。みんなは自分のパソコンのビット数に合わせてね。ビット数が64ビットならx64、32ビットならx86というファイルをダウンロードしてね。
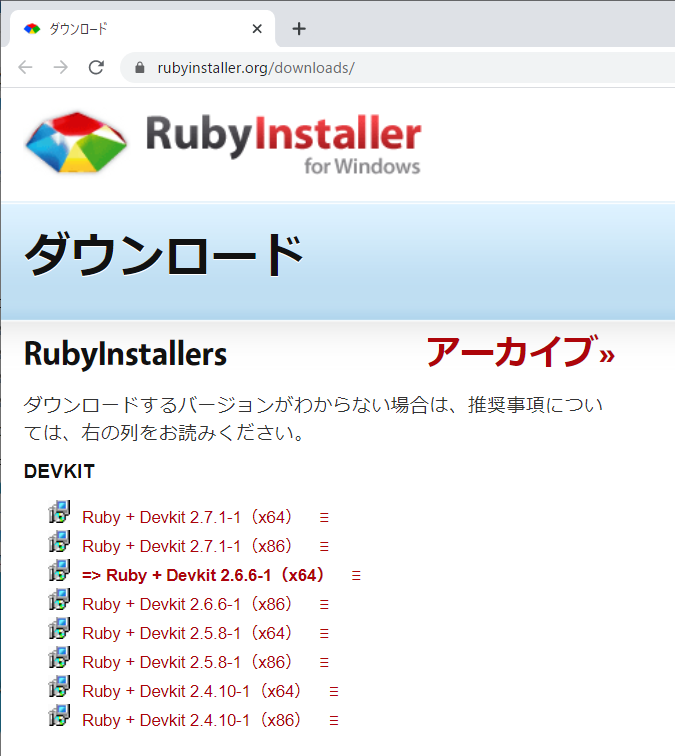
数分待ってダウンロードが完了したら、.exeファイルができているよ(今回は「rubyinstaller-devkit-2.6.6-1-x86.exe」というファイルだ)。そのアイコンをダブルクリックするとインストーラが起動
する。最初に使用許諾契約書
の同意
画面が出るね。
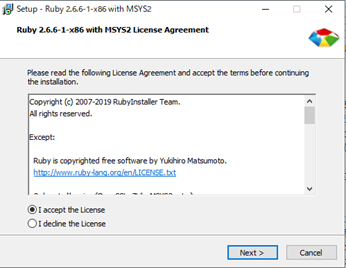
ここで「I accept the License」を選択して、「Next>」ボタンをクリックする。するとインストール先とオプション指定の画面になるよ。
ここでは画面の通りにして、チェックも全部入れたままにして「Install」ボタンをクリックしよう。
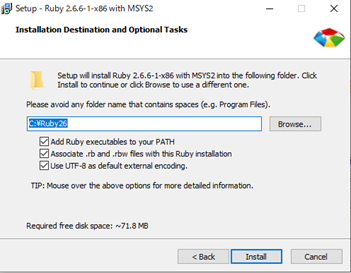
すると「Select Components」という画面になるけど、チェックはそのままで「Next>」ボタンをクリックしよう。
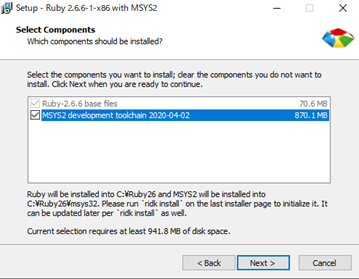
これでRubyのインストールが始まり、しばらくすると完了
画面が表示される。ここの画面でチェックが入っている項目があるけど、ここのチェックは外そう。それから「finish」ボタンをクリックすると終了だ。
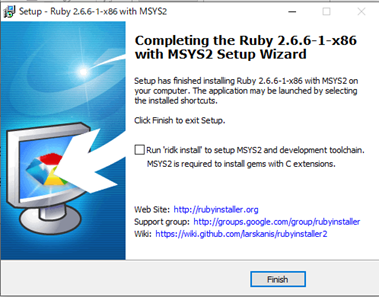
4 Rubyがインストールされたかチェックする
ちゃんとRubyがインストールされたかどうか、Rubyを起動して確認してみよう。その前に、あらかじめRubyのプログラムファイルを保存しておくフォルダーをつくっておくよ。
① パソコンのデスクトップの空いているところをマウスで右クリックし、表示されるメニューから「新規作成
」を選択して「フォルダー」を左クリックしよう。
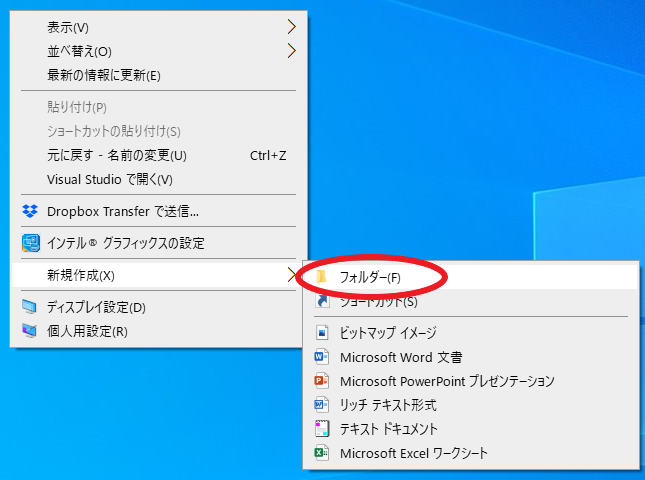
② 新しくフォルダーのアイコンがつくられるので、アイコンの上で右クリックのあと、「名前の変更」を左クリックし、好きな名前(例えば「myruby」)にしておこう。
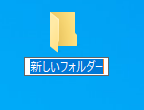
③ この新しいフォルダーをダブルクリックすると、下のような画面が表示される。この画面のフォルダー名が表示されているアドレスバーの空白部分をクリックすると、青枠
で選択状態になる。そこに「cmd」と入力してエンターキーを押そう。
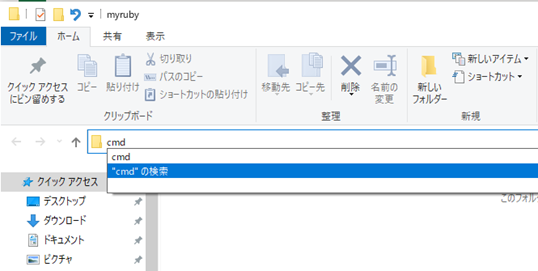
④ すると、黒い画面が起動する。この画面のことを「コマンドプロンプト」といって、つくったプログラムを実行することができるんだ。ただし、Windowsのバージョンによって、この方法でうまく起動しない場合は、このサイトを参考にしてね。
それではこのコマンドプロンプトに「ruby -v」と入力してエンターキーを押してみよう。
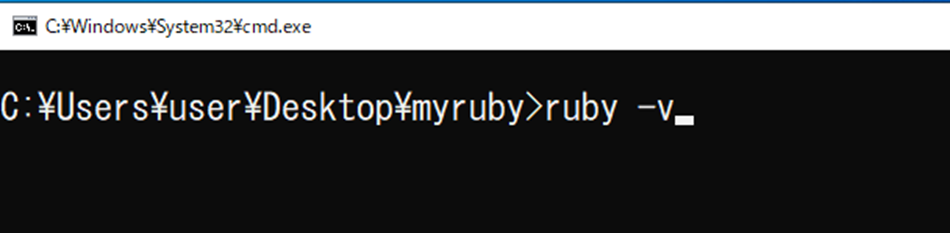
⑤ 次のように先ほどインストールしたRubyのバージョンが表示されていれば、インストールは成功だ! 確認ができたら、コマンドプロンプトは閉じておこう。
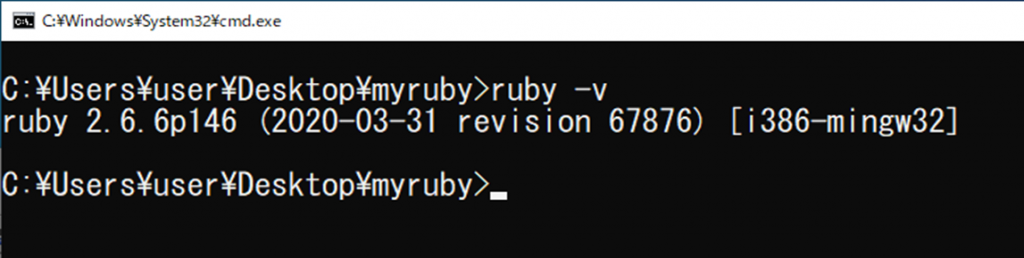
5 エディターをインストールしよう
今度は、プログラムを記入していく(これを「コーディング」という)エディターというツールを準備しよう。ここでは日本語が使いやすい「TeraPad(テラパッド)」というエディターを使うよ。
① インストーラをダウンロードするために、「TeraPad」サイトにアクセスしよう。このページの中ほどに「ダウンロード」の見出しがあるので、「tpad109.exe(776KB)(インストーラ付)」を選択してクリックする。
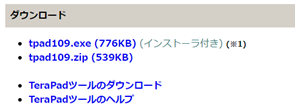
② そして保存されたインストールファイル「tpad109.exe」をダブルクリックすると、インストールが開始されるよ。ここでもしもWindowsの「ユーザーアカウント制御
」の画面が出た場合は、実行するファイル名「tpad109.exe」を確認し、「はい」ボタンをクリックしてインストールを続けよう。
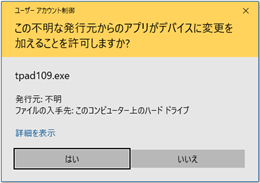
③ するとインストールウィザードが開始されるので「次へ」ボタンをクリックする。
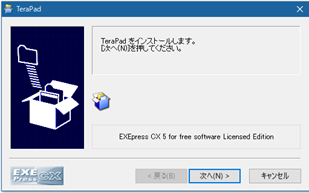
④ 続いて解説ウィザードが表示されるので、内容を確認して「次へ」ボタンをクリックしよう。
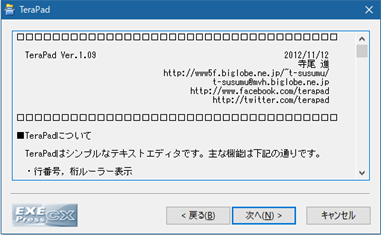
⑤ さらに、プログラムしたファイルを保存するフォルダーを聞いてくる。変更
する必要はないので、そのままにして「次へ」ボタンをクリック。
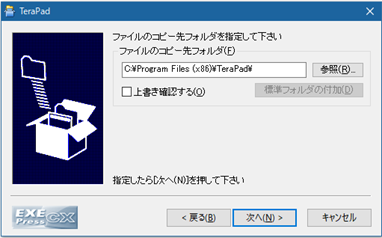
⑥ フォルダーを作成するという確認が表示されるけど、ここも「はい」をクリックしてインストールを続けよう。
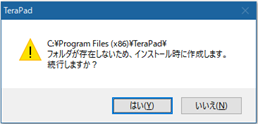
⑦ しばらくするとインストールが終了して、「Readme.txt」が表示されれば完了だ。
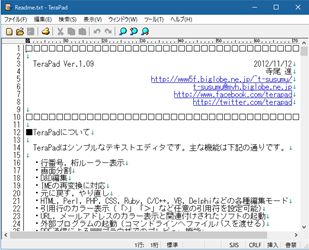
⑧ デスクトップには「TeraPad」のショートカットアイコンができているはずだ。このアイコンをダブルクリックすると「TeraPad」が起動するよ。

6 TeraPadのカスタム設定をしておこう
プログラミングをしやすくするために、TeraPadに設定をしておくよ。例えば半角と全角のスペースを入力したときにわかるようにマークを表示したり、保存するときにRubyのファイルとして保存できるようにするといった設定ができるんだ。
プログラミングをしていると、入力を間違
えたりしてどうしてもエラーが起きるけれど、エラー部分がどこなのか探しやすくなるよ。
6.1 半角/全角の表示と色の設定
メニューの「表示」をクリックするとプルダウンメニューが表示されるので、一番下の「オプション」を選択しよう。
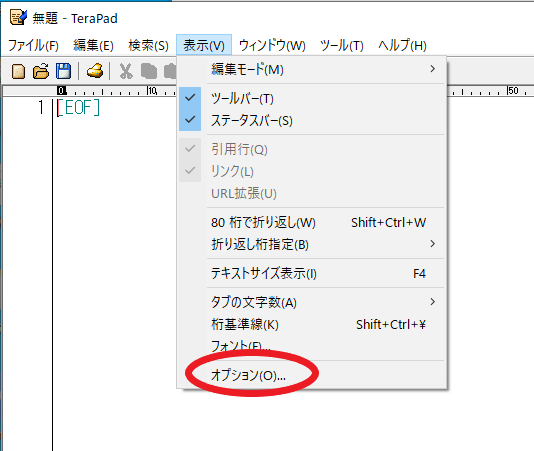
「オプション」ウィンドウが出たら、「表示」タブを選択して、「マーク」の全部の項目にチェックを入れよう。
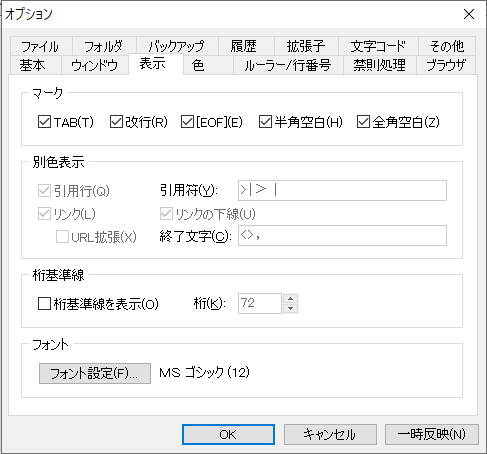
次に「色」タブを選択。左側のプルダウンメニューで「TAB,空白」を選択し、右側の色の選択メニューを自分の好きな色にしておこう(ここでは「赤」を選択した)。
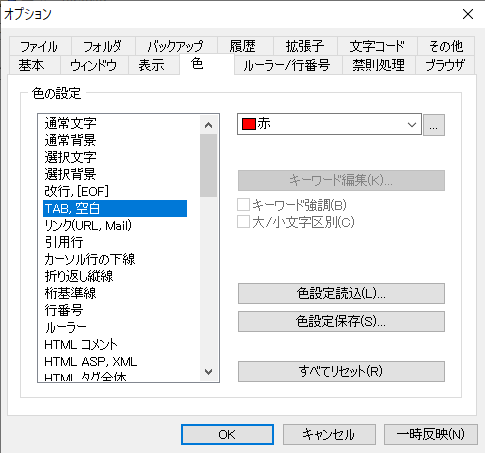
これで、全角、半角の空白や、タブなどを入力すると、赤いマークで表示されるようになるよ。
6.2 文字コードの設定
同じオプションウィンドウの「文字コード」タブをクリックしよう。「文字コード」とは、文字や記号をコンピューター上で利用するために番号を割り当てて区別できるようにした符号
のことだ。ここでは、多くのソフトウェアが対応していて、世界で最も使われている文字コード「UTF-8」に設定するよ。
「文字コードの設定」の2つの項目にチェックを入れて、「初期
文字コード」と「保存文字コード」の選択を「UTF-8」にする。
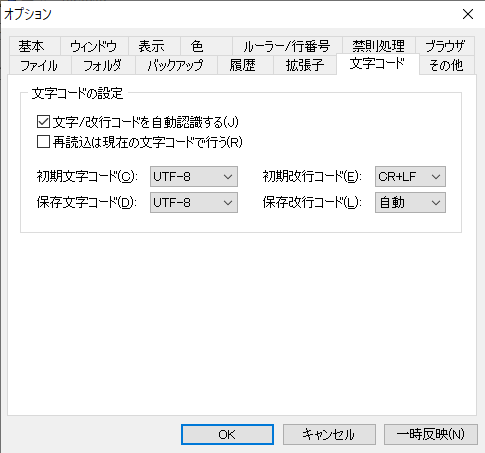
6.3 拡張子を設定
さらに、オプションウィンドウの「拡張子
」タブをクリックして表示しよう。「ファイル拡張子」を「Ruby」にして、「初期の編集モード」も「Ruby」を選択しておこう。これで、保存するときにRubyの拡張子「.rb」で保存できるよ。
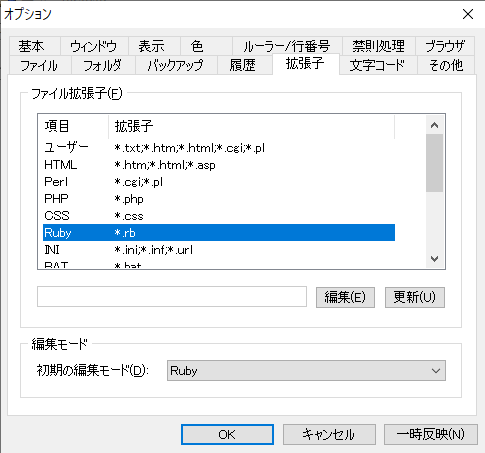
6.4 フォルダを設定
最後にオプションウィンドウの「フォルダ」タブでは、「デフォルトフォルダを指定する」にチェックを入れて、「デフォルトフォルダ」を先ほどデスクトップにつくったフォルダにしておこう。ここで設定しておけば、プログラムを保存するときにいちいち保存先を設定しなくてすむよ。
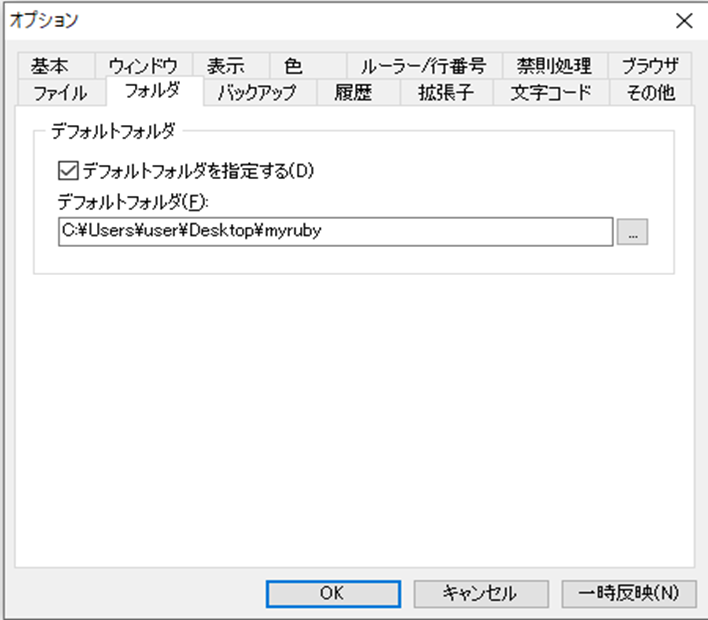
これで、Rubyでプログラミングをするための準備は完了だ。次回は簡単なプログラムをつくってみて、Rubyでのプログラミングを体験していくよ。お楽しみに!
(文/株式会社まちづくり三鷹 野口英一郎、竹下麻由)








