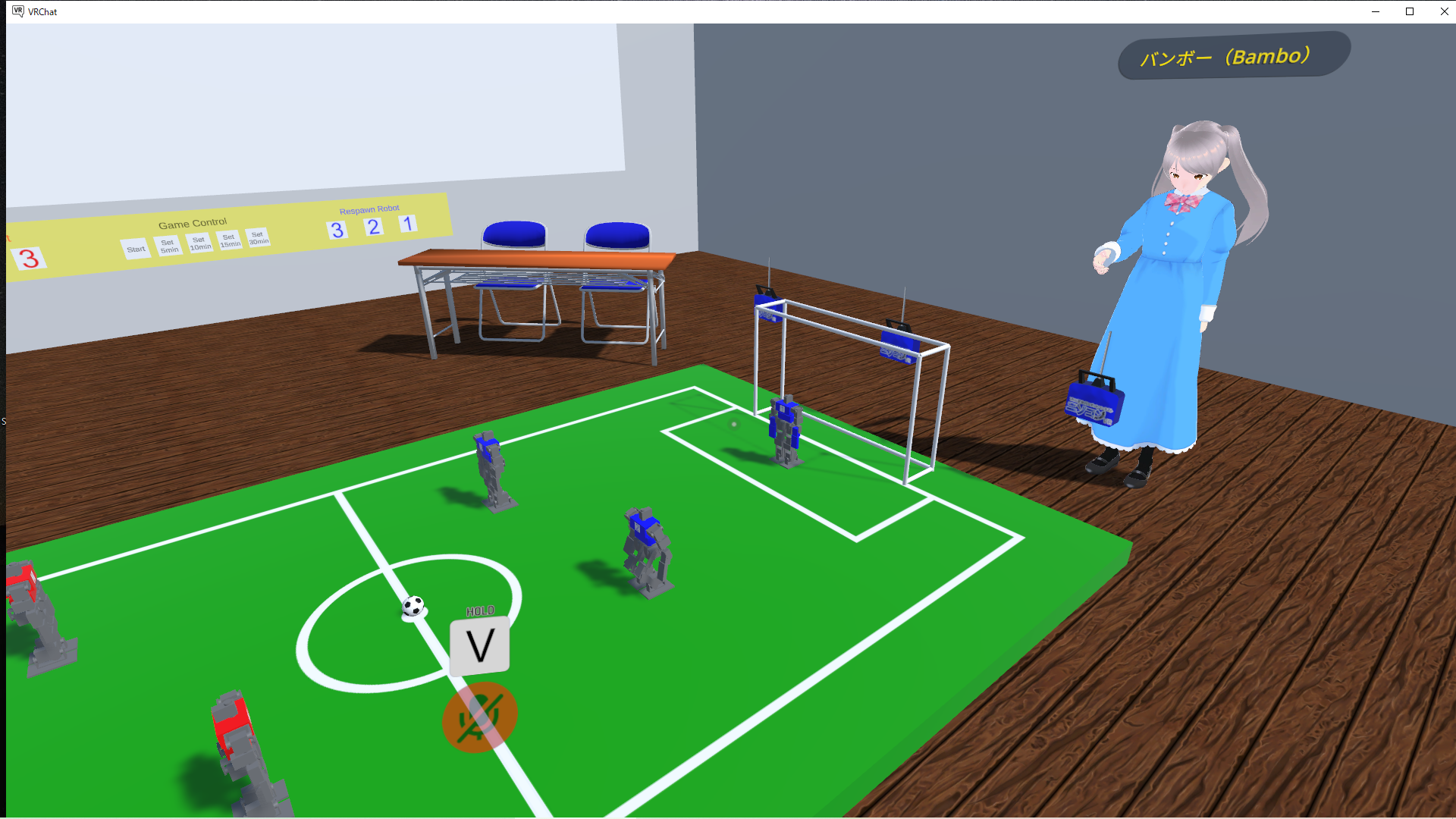ここでは、VRChatの遊び方を紹介します。アカウントの登録や、ワールドへの行き方、フレンドの登録の方法などを紹介します。なお、VRChatは英語版しかないため、メニューなどがすべて英語になるので注意をしてください。
1 Steamをインストールしよう
VRChatで遊ぶためには、まずWindowsパソコンにゲームプラットフォームである「Steam」をインストールする必要があります。Steamは、13歳以上でないと使えない規約になっているため、13歳未満のお子さんは、保護者の方が代理でプレイするようにしてください。
① SteamのWEBサイト( https://store.steampowered.com/ )で、右上の「Steamをインストール」ボタンを押します。
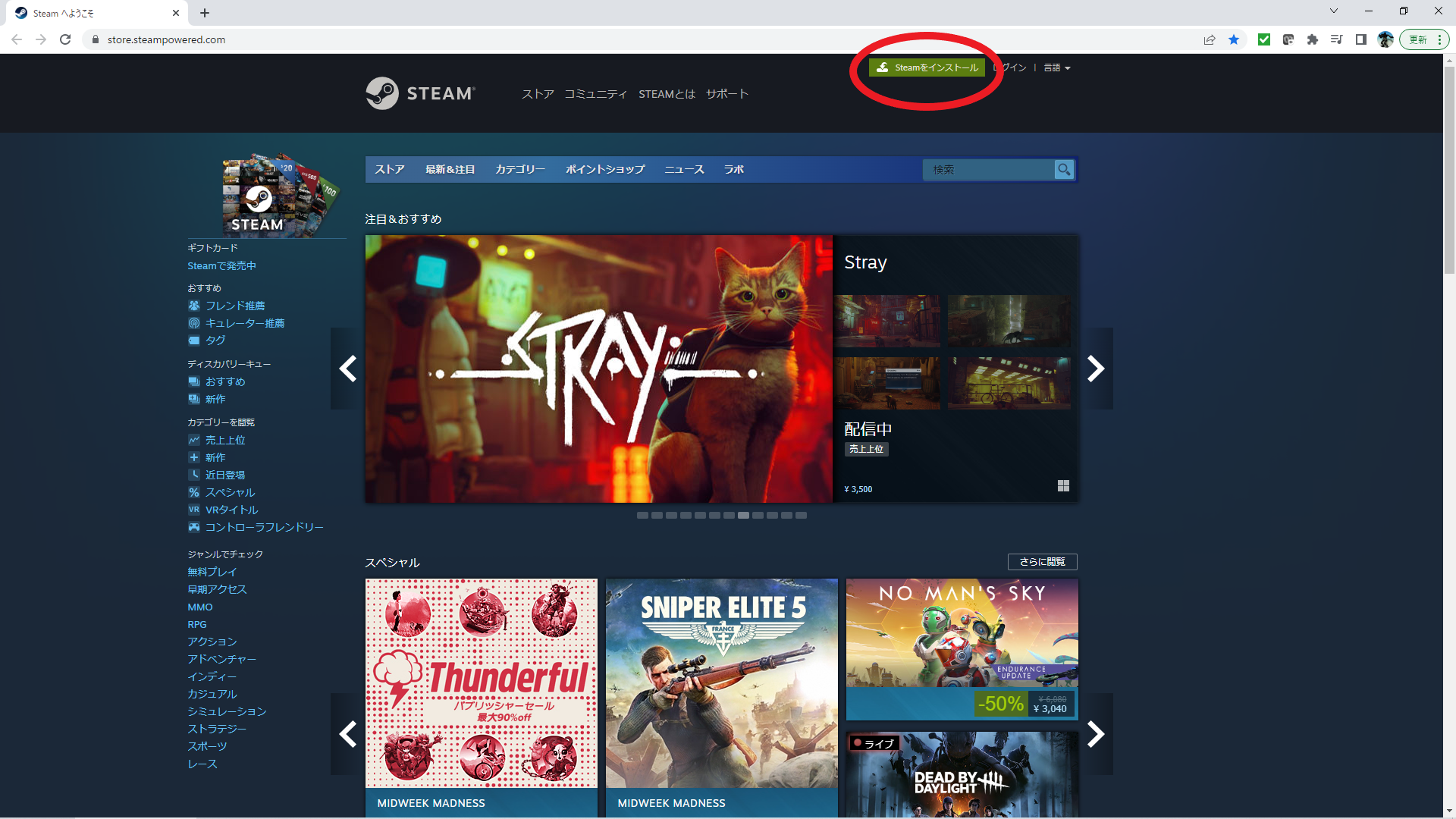
② 「Steamをインストール」を押し、「SteamSetup.exe」をダウンロード。完了したら、これを実行します。「このアプリがデバイスに変更を加えることを許可しますか?」などのユーザーアカウント制御のウィンドウが表示された場合には、「はい」を選択してください。
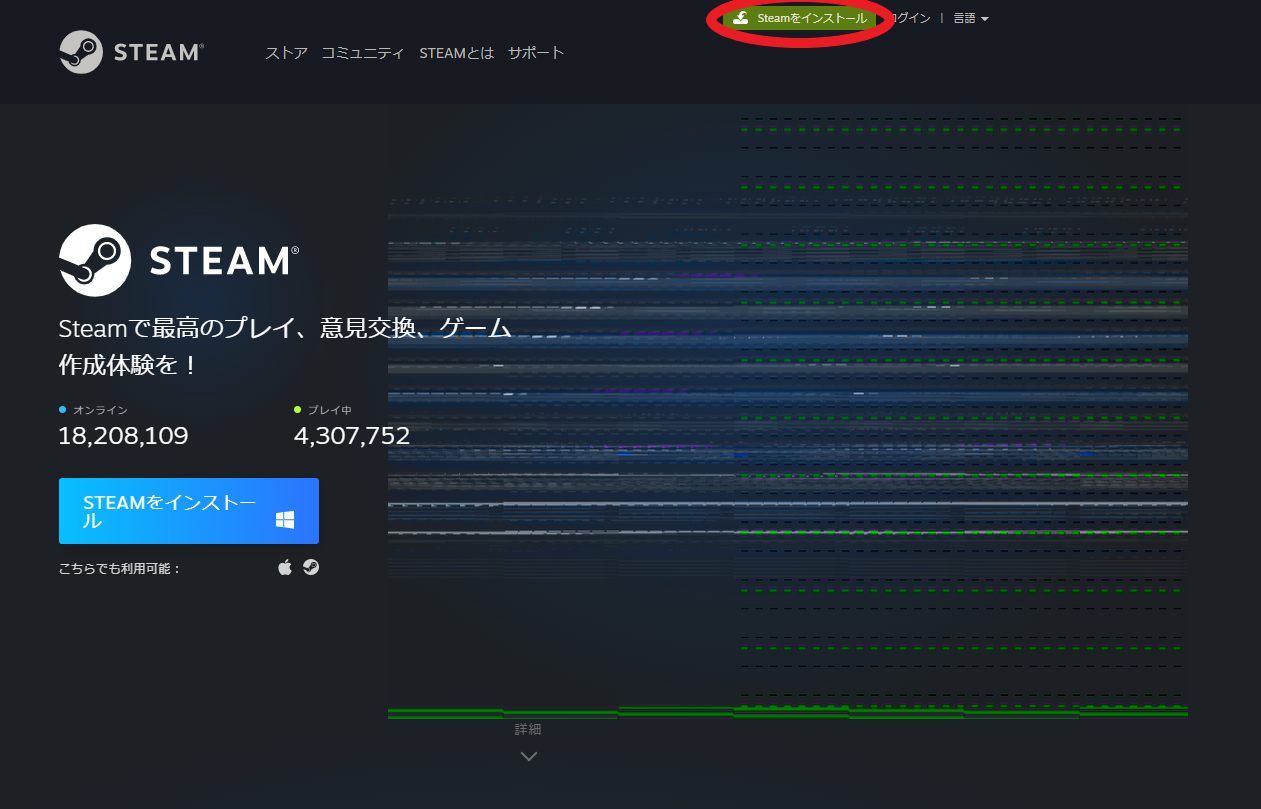
③ セットアップウィザードが起動するので、「次へ」を押します。
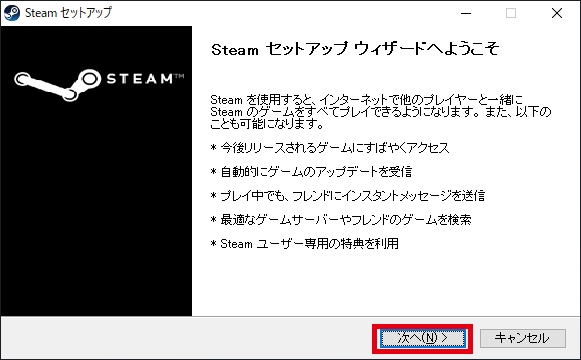
④ 言語の選択画面では、「日本語」が選択されているのを確認して「次へ」を押します。
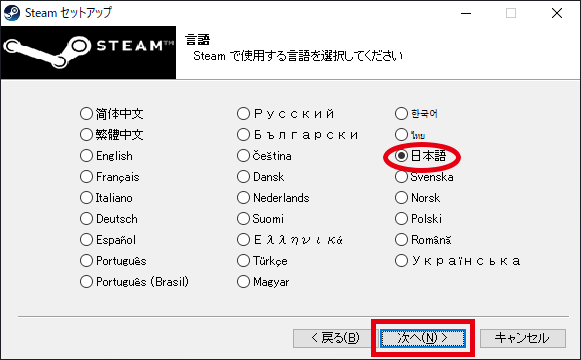
⑤ インストール先はそのままで「インストール」を押します。
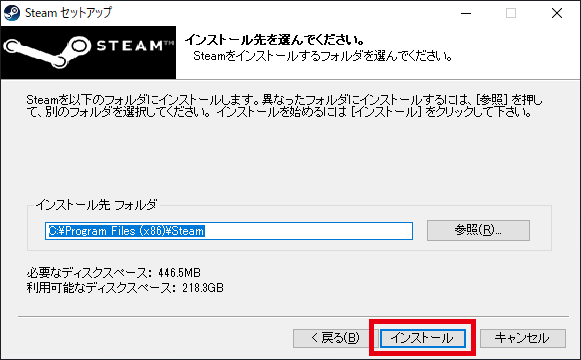
⑥ 完了画面が表示されたら、「完了」を押す。「Steamを実行」にチェックを入れておくと、アプリケーションが自動的に起動します。
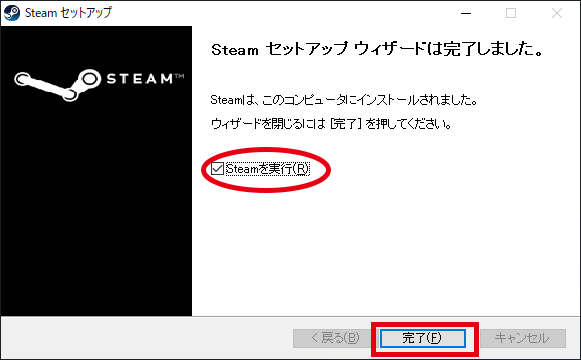
⑦ アプリケーションが起動したら、「新しいアカウントを作成する」を押します。
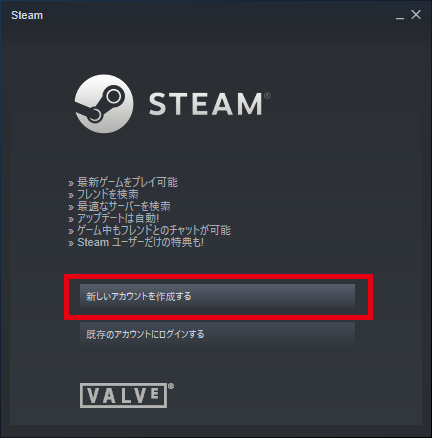
⑧ メールアドレスを入力し「私はロボットではありません」をクリックしたら、表示されるクイズに回答します。さらに「私は13才以上で、Steam利用規約およびValveプライバシーポリシーに同意します。」にもチェックを入れ、「続行」を押します。
※このクイズは、人間が手続きしていることを証明するためのものです。クイズの回答が間違っていたら、正解するまでやり直してください。
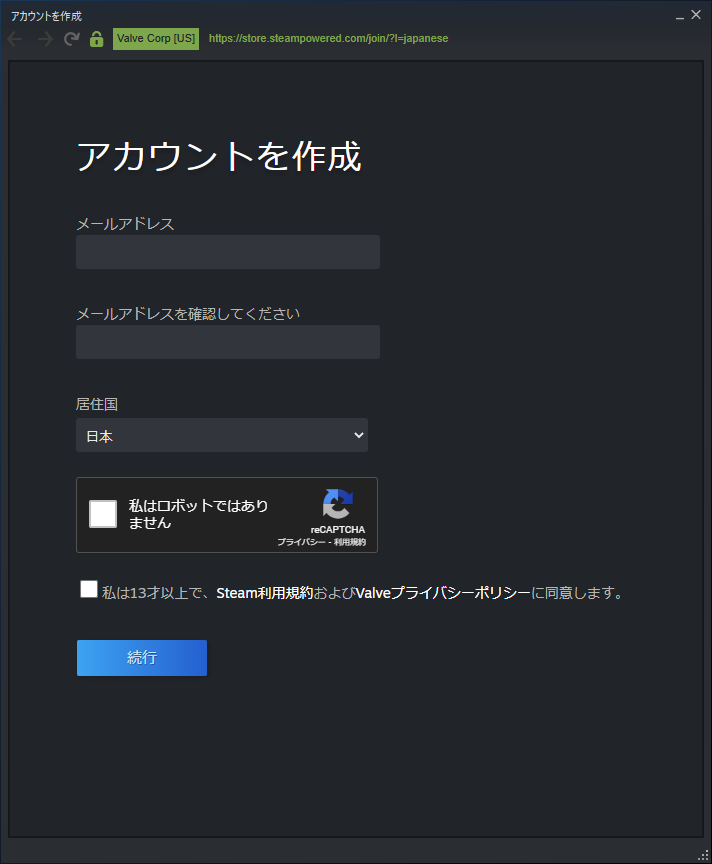
⑨ 登録したメールアドレスに、確認用のメールが届きます。ここから「メールアドレスを確認する」を押してください。
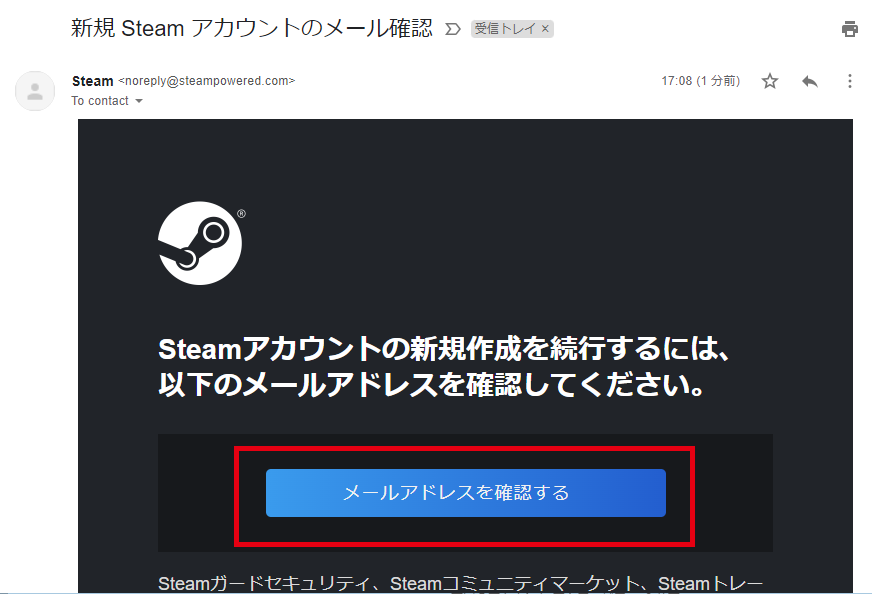
⑩ アカウントの作成画面が表示されるので、アカウント名とパスワードを設定し、「完了」を押します。
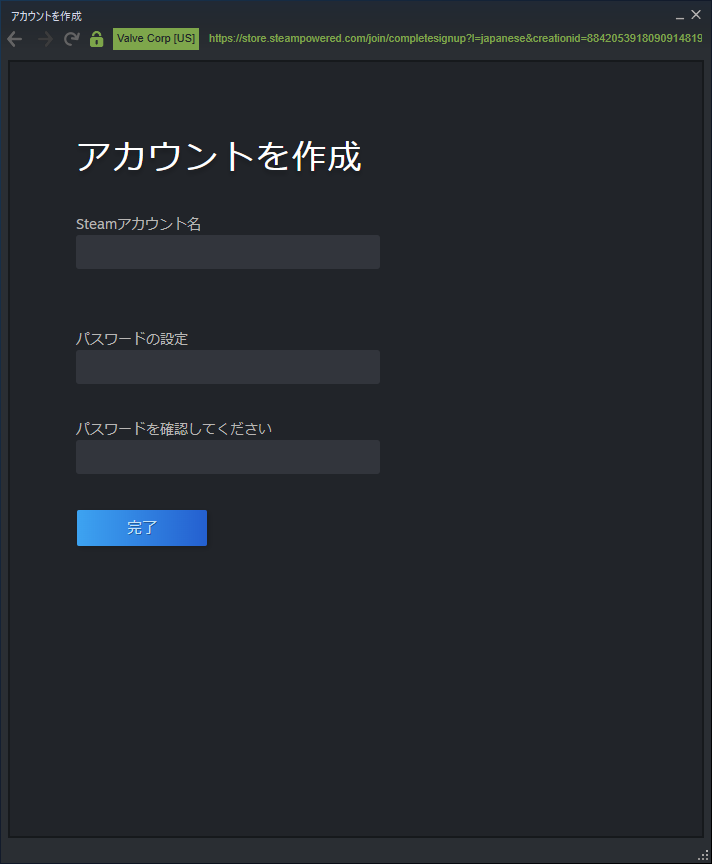
⑪ 完了画面が表示されたら「続行」を押します。
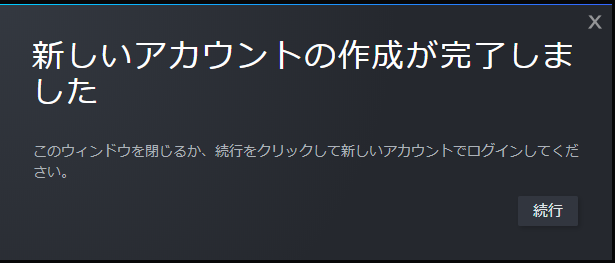
⑫ ログイン画面が表示されるので、アカウント名とパスワードを入力し、「ログイン」を押します。
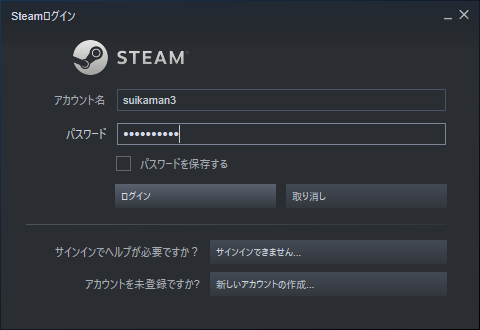
⑬ Steamのウィンドウが表示されました。他のウィンドウが表示されていたら、消しても大丈夫です。
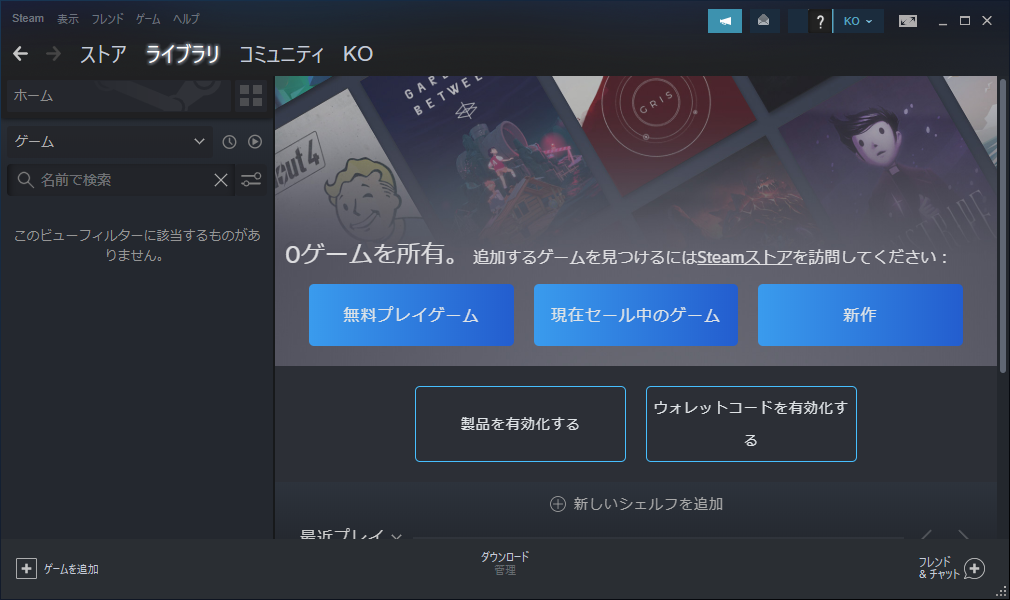
2 VRChatをインストールしよう
VRChatのワールドへ入るのには、専用のアプリケーションを使います。このアプリケーションは、Steamからダウンロードし、インストールすると、使えるようになります。なおメニュー等の表示は英語のみで、日本語は使えないため、ご注意ください。
① Steamの画面の上側にある「ストア」を選びます。
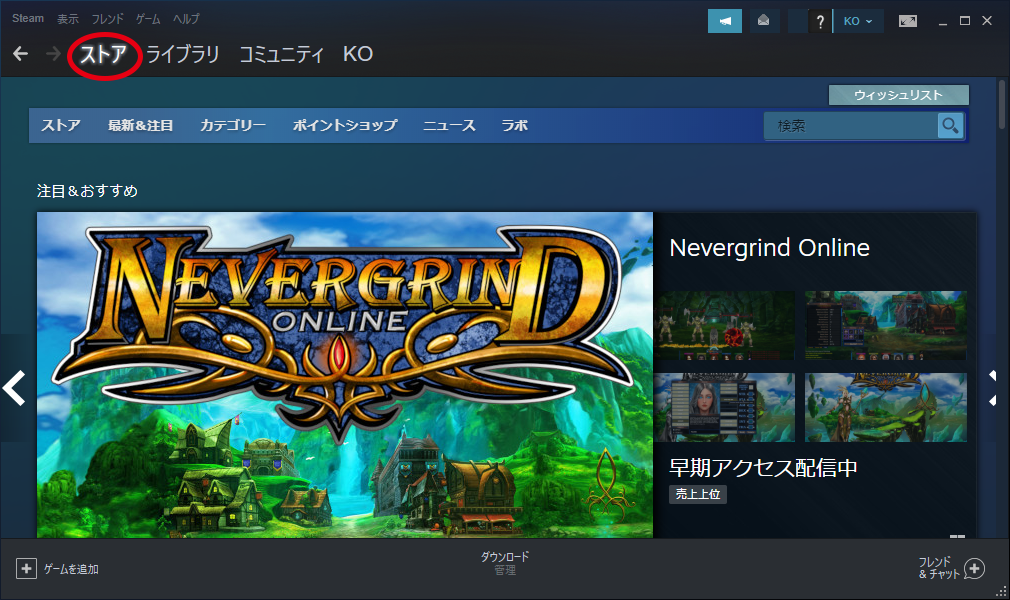
② 右上の検索窓に「VRChat」と入力すると、すぐ下にVRChatのアイコンが表示されるので、これを選択します。
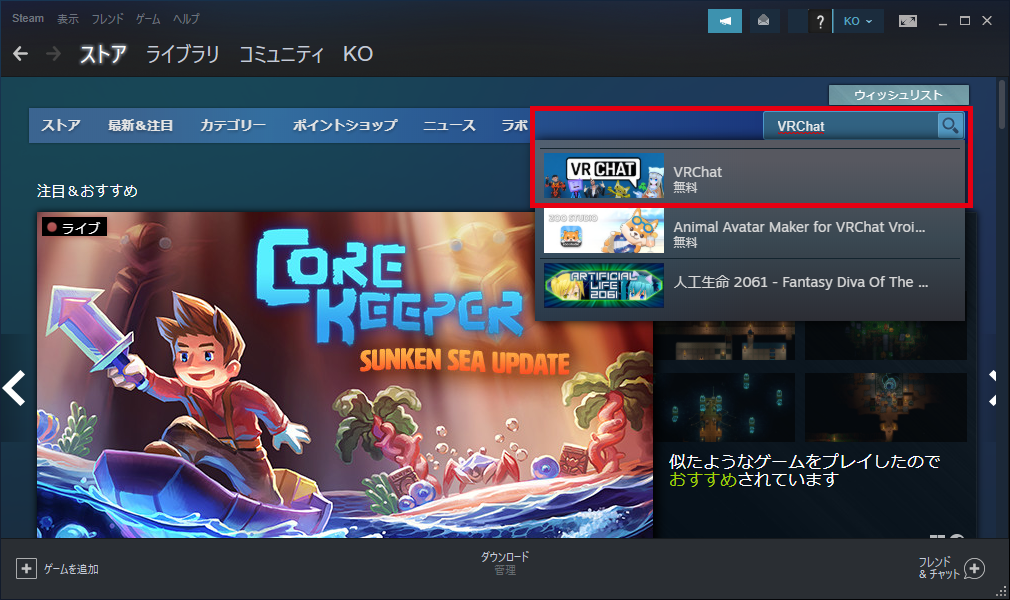
③ VRChatのページが表示されるので、画面を下にスクロールさせ、「ゲームをプレイ」を押します。
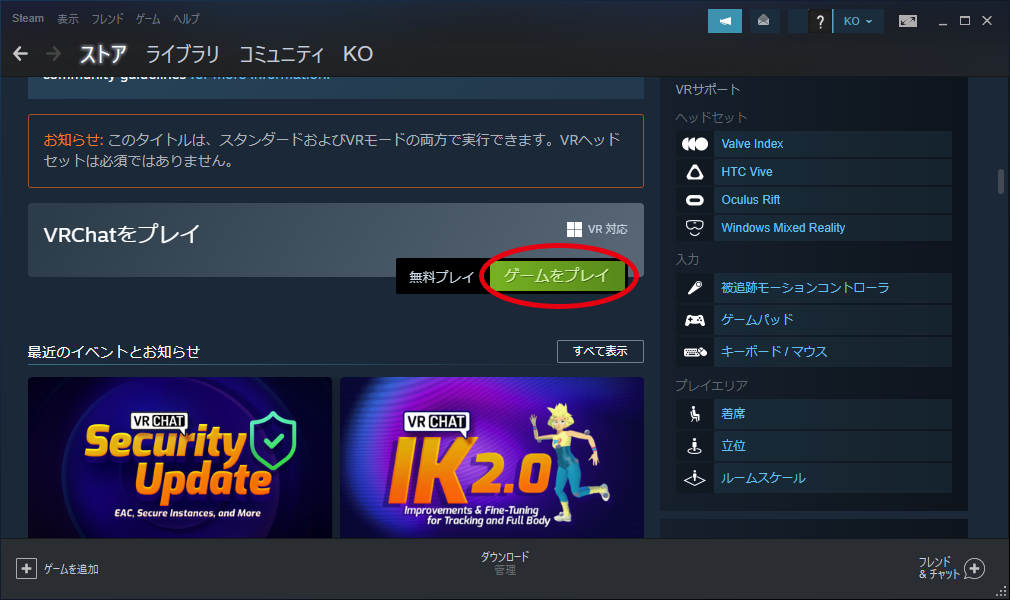
④ インストール画面が表示されるので、「次へ」を押します。
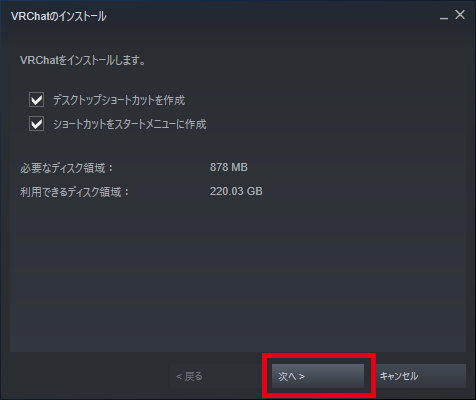
⑤ 言語の選択画面では、「英語」しか選択できません。利用規約を読み、「同意する」を押します。
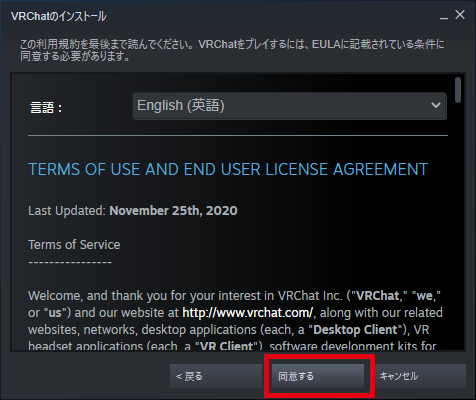
⑥ 表示された画面で「完了」を押します。
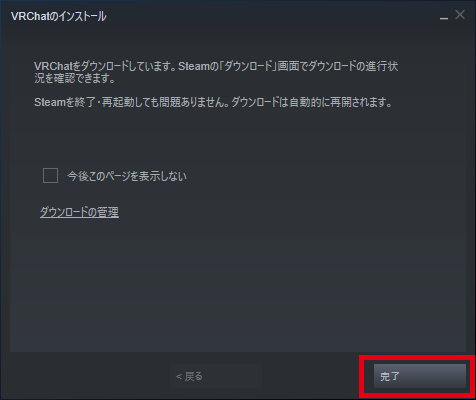
⑦ ダウンロードが完了したら、「ゲームをプレイ」を押します。「このアプリがデバイスに変更を加えることを許可しますか?」などのユーザーアカウント制御のウィンドウが表示された場合には、「はい」を選択してください。
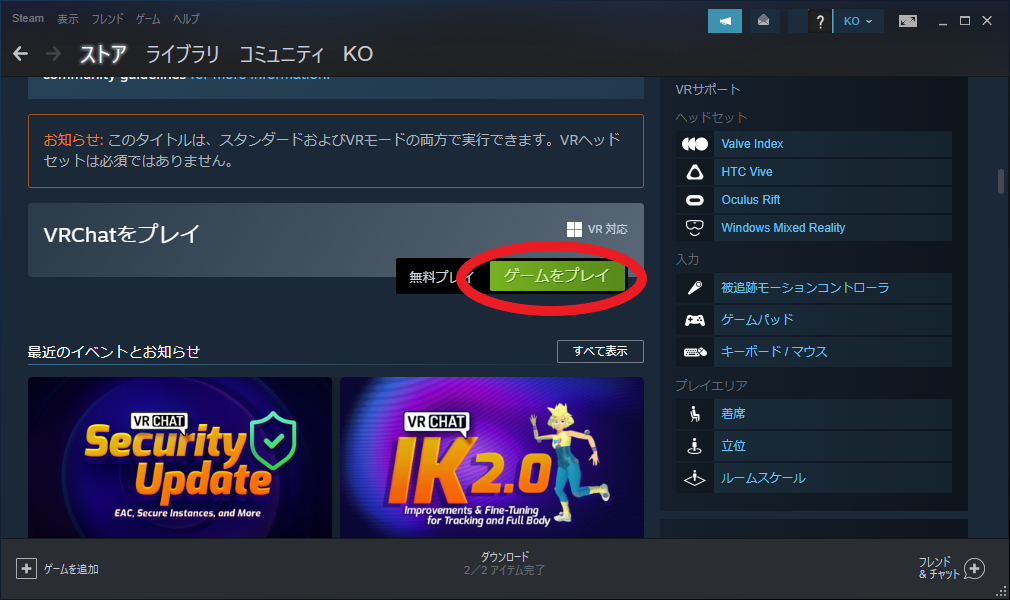
⑧ VRChatのアプリケーションが起動したら、下の「CREATE ACCOUNT」を押します。
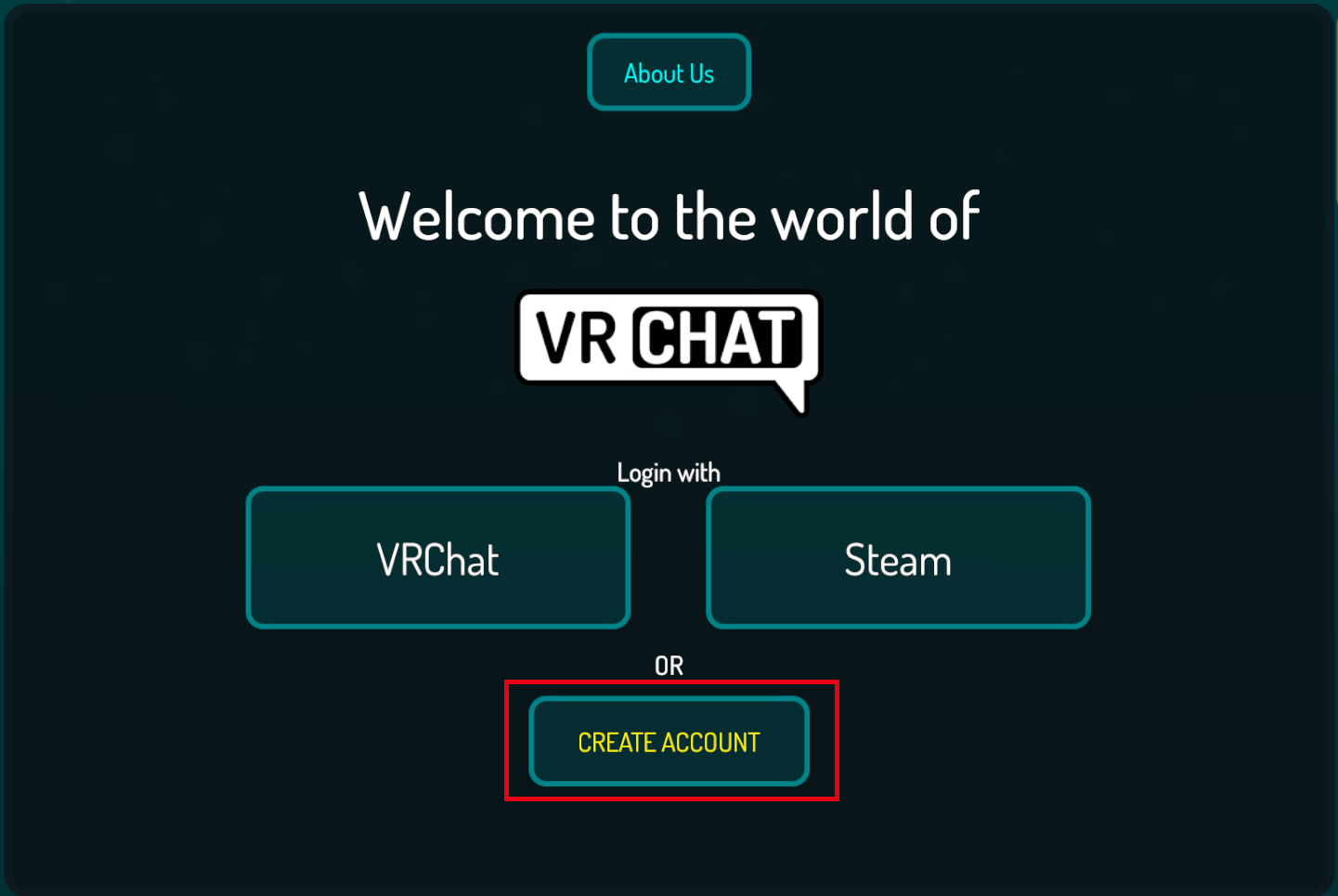
⑨ ブラウザー画面に移動するので、ユーザー名、メールアドレス、パスワード、誕生日を入力します。規約を読み、チェックを2つ入れて「私は人間です」を押すとクイズが表示されるので、回答してから「Create Account」を押してください。
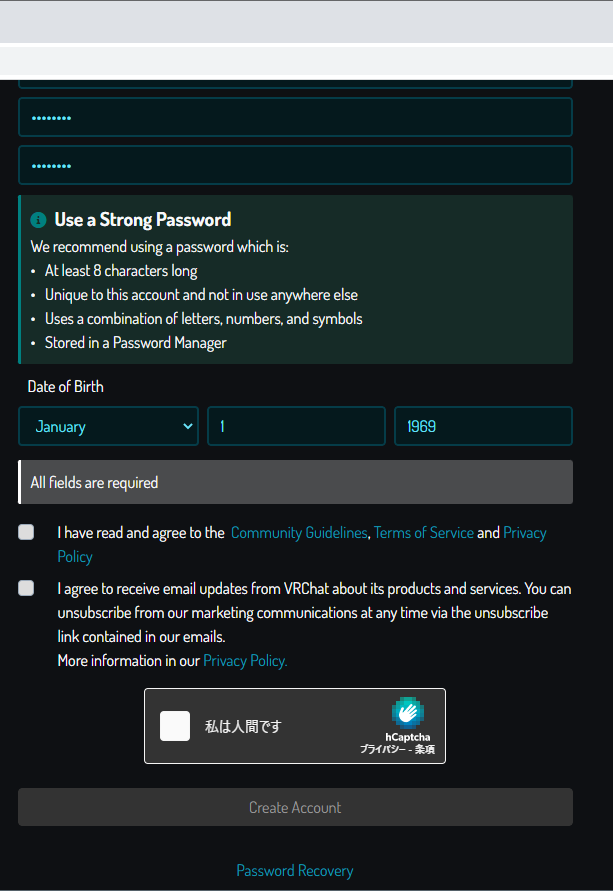
⑩ 登録したメールアドレスに、確認用のメールが届きます。ここから「Click here to confirm your e-mail address!」を押します。
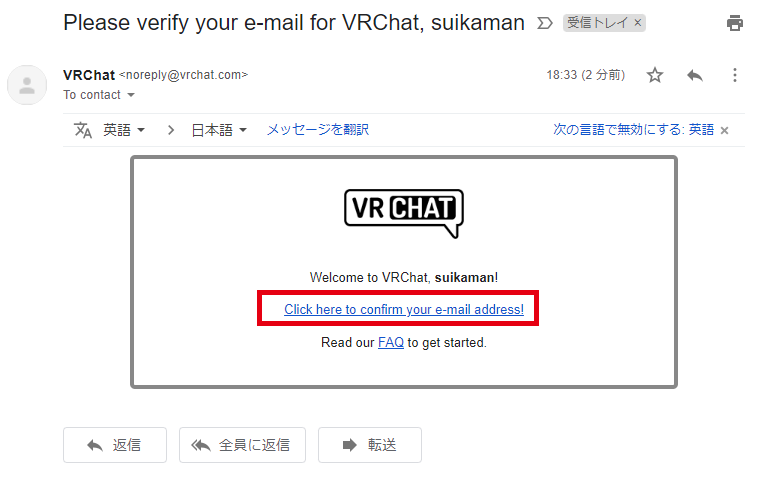
⑪ VRChatのアカウントが作成できました。
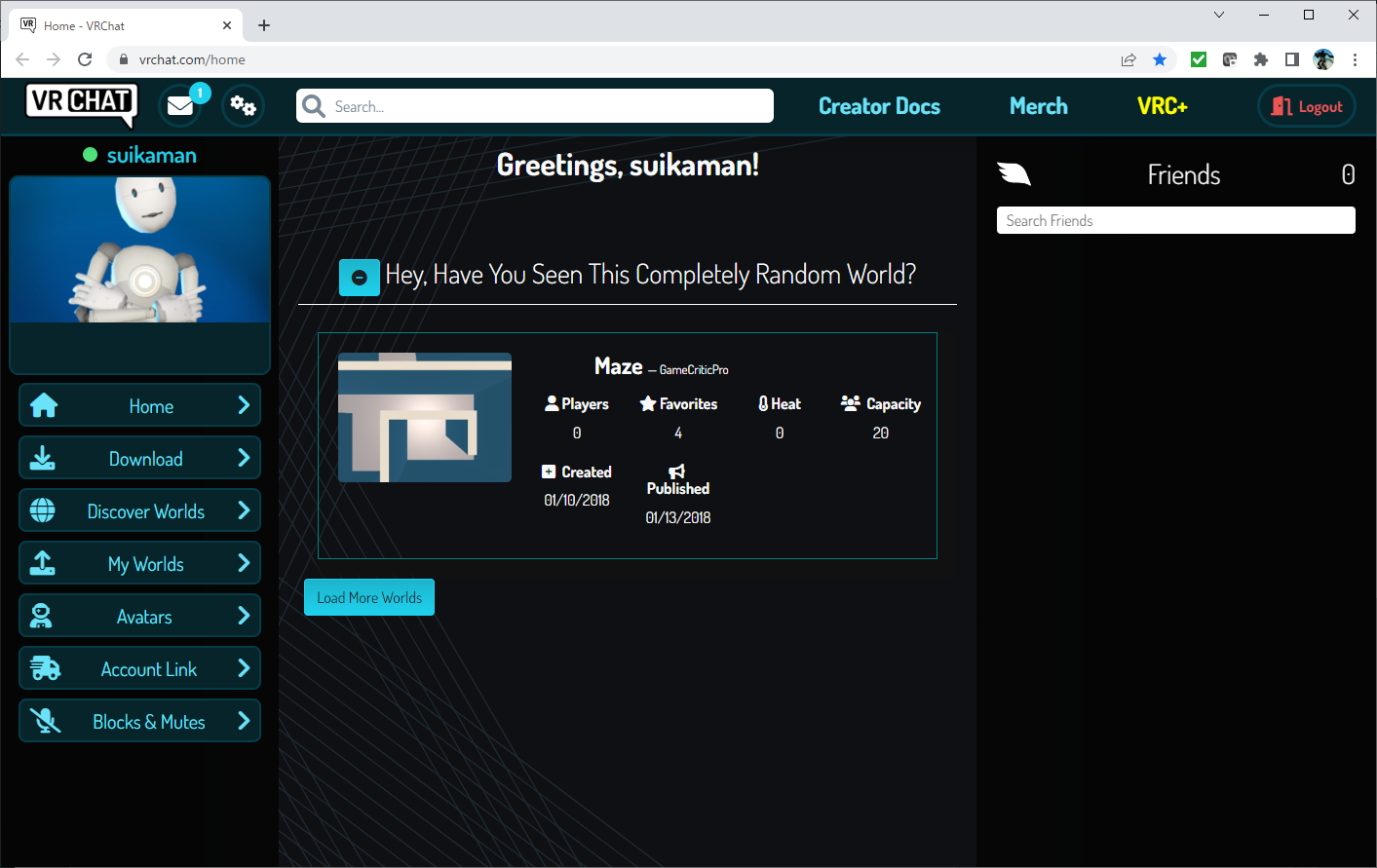
⑫ アプリケーションの画面に戻って「Login」ボタンを押すと最初の画面になるので、左側の「VRChat」を押します。
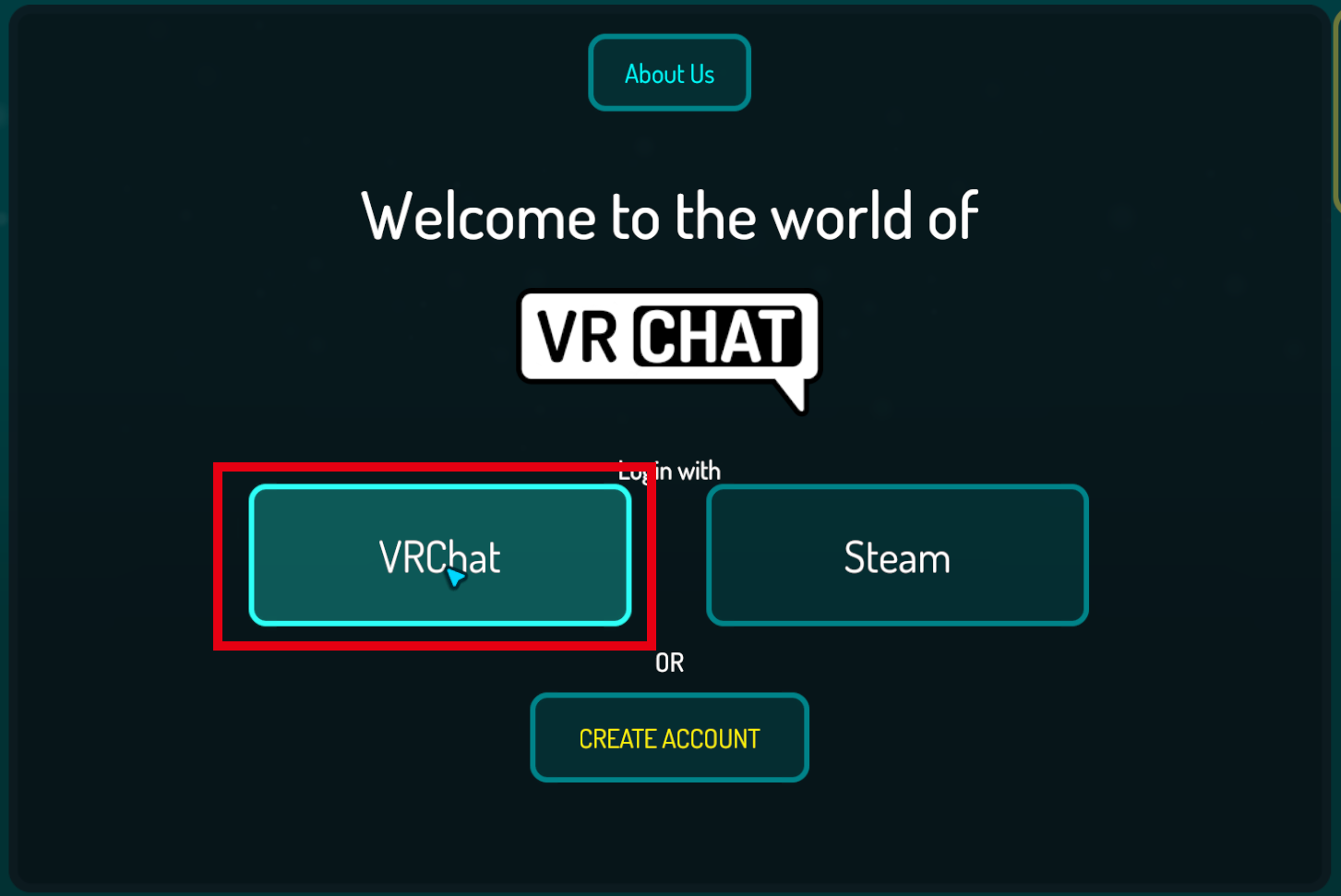
⑬ ユーザー名とパスワードを順番に入力します。
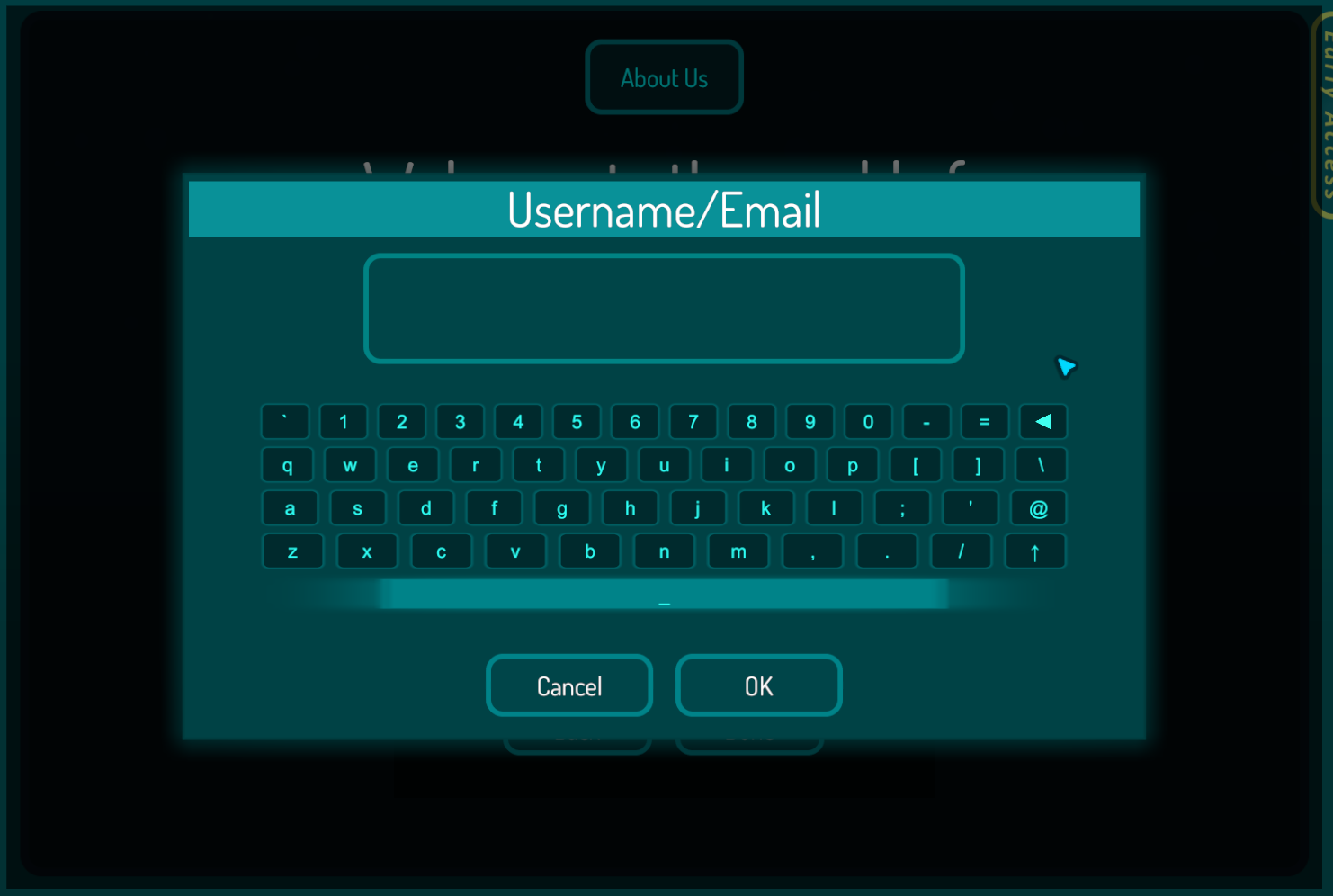
⑭ Input Captchaの画面が表示されたら、左の画像から文字を読み取り、右側に入力します。
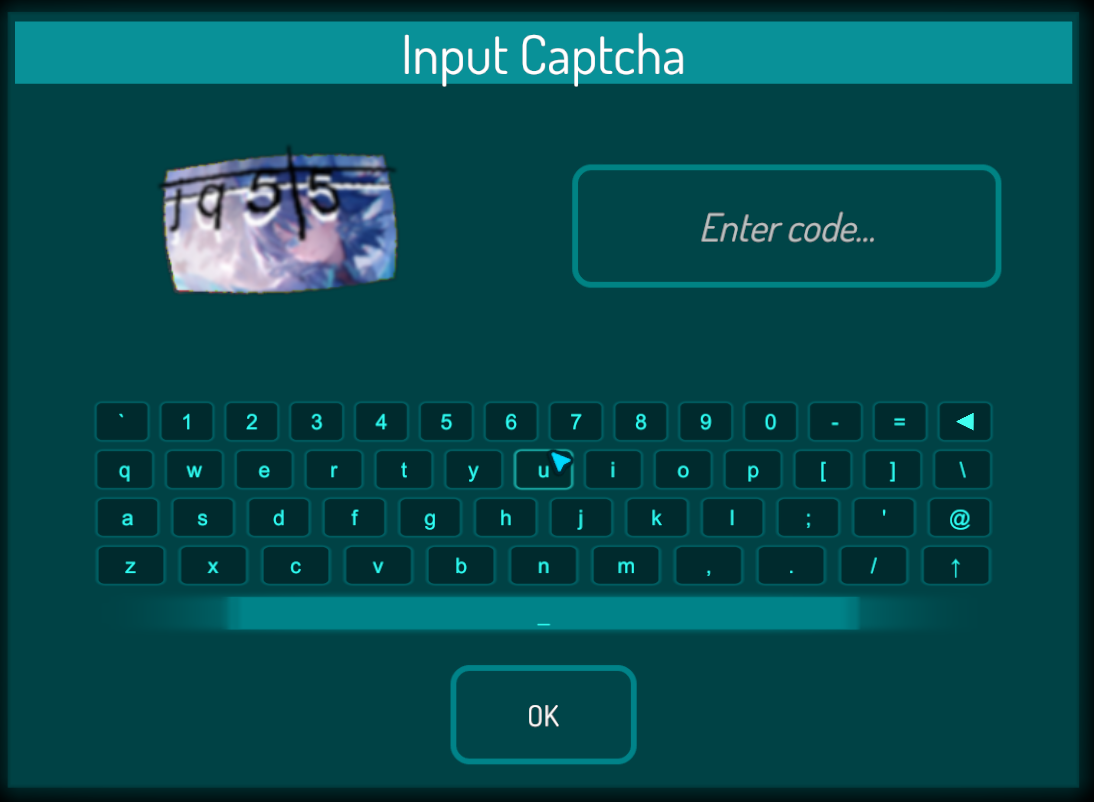
⑮ VRChatの「ホーム」ワールドに入れました。
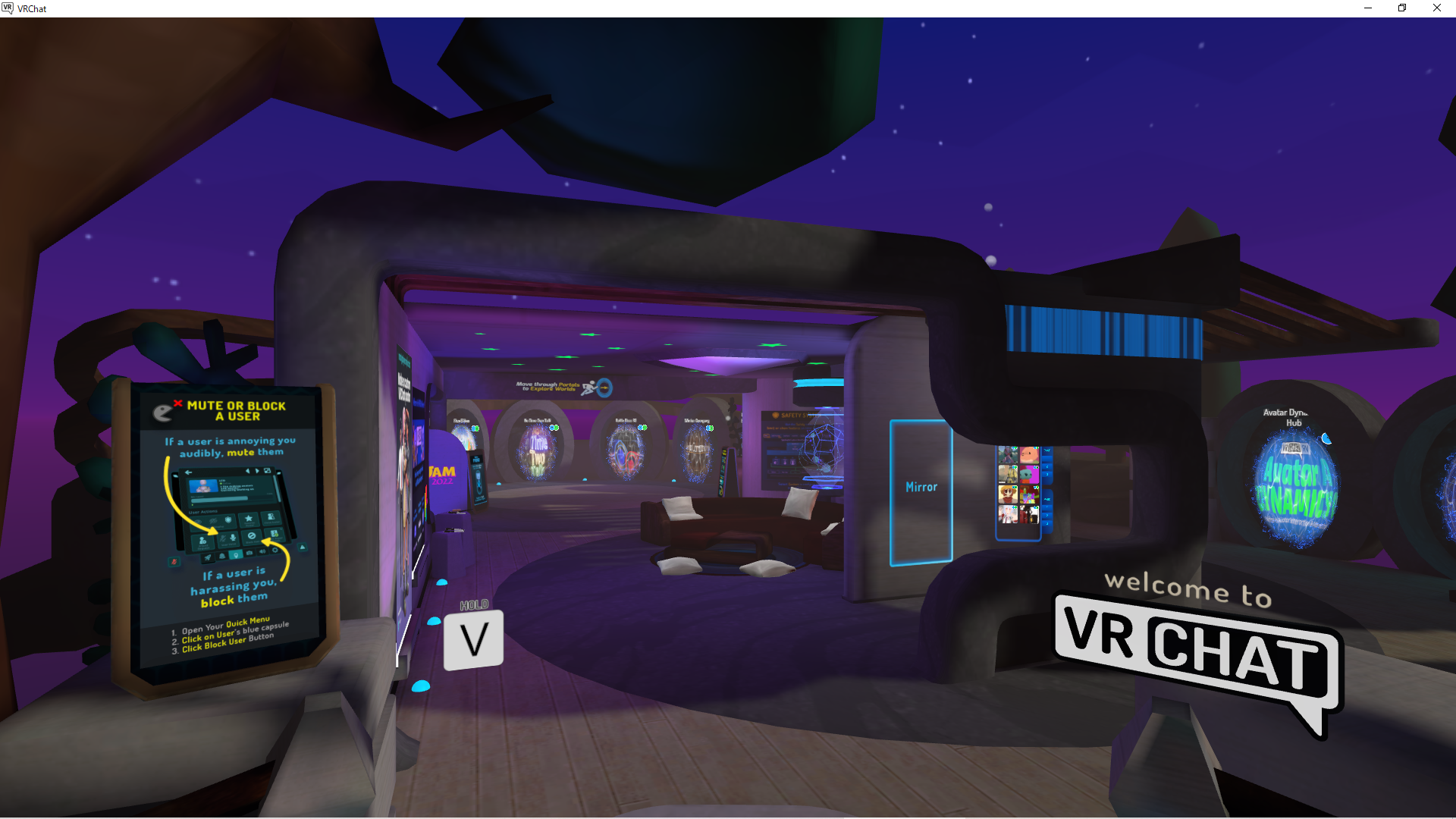
この「ホーム」は、スタート地点のようなワールドです。その辺を歩き回ったり、視点を動かしたりしながら、操作方法に慣れるようにしましょう。ワールド内では、キーボードの「W」、「S」、「A」、「D」キーを押すことで前後左右に移動、スペースキーでジャンプすることができます。
ここは他の人が勝手に入ってこられない設定になっていて、知らない人が入ってくることはありません、安心して何でも試してみてください。
3 アバターを設定する
VRChatのインストールができて、「ホーム」に入ったらアバターを設定しましょう。
① 最初はロボットのようなアバターになっていますが、これだとちょっと味気ないので、好きなものに変更しても良いでしょう。ESCキーでメニューが開くので、そこから「Avatars」を押します。
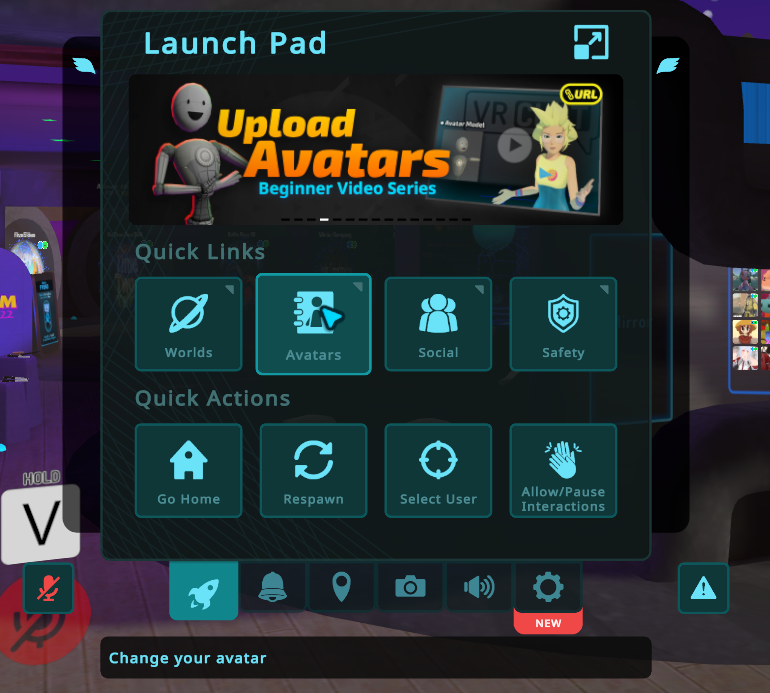
② 選べるアバターが表示されるので、「Public」(公開アバター)の中から気に入ったものを選びましょう。左下の「Change Into Avatars」を押すと、そのアバターに変身します。
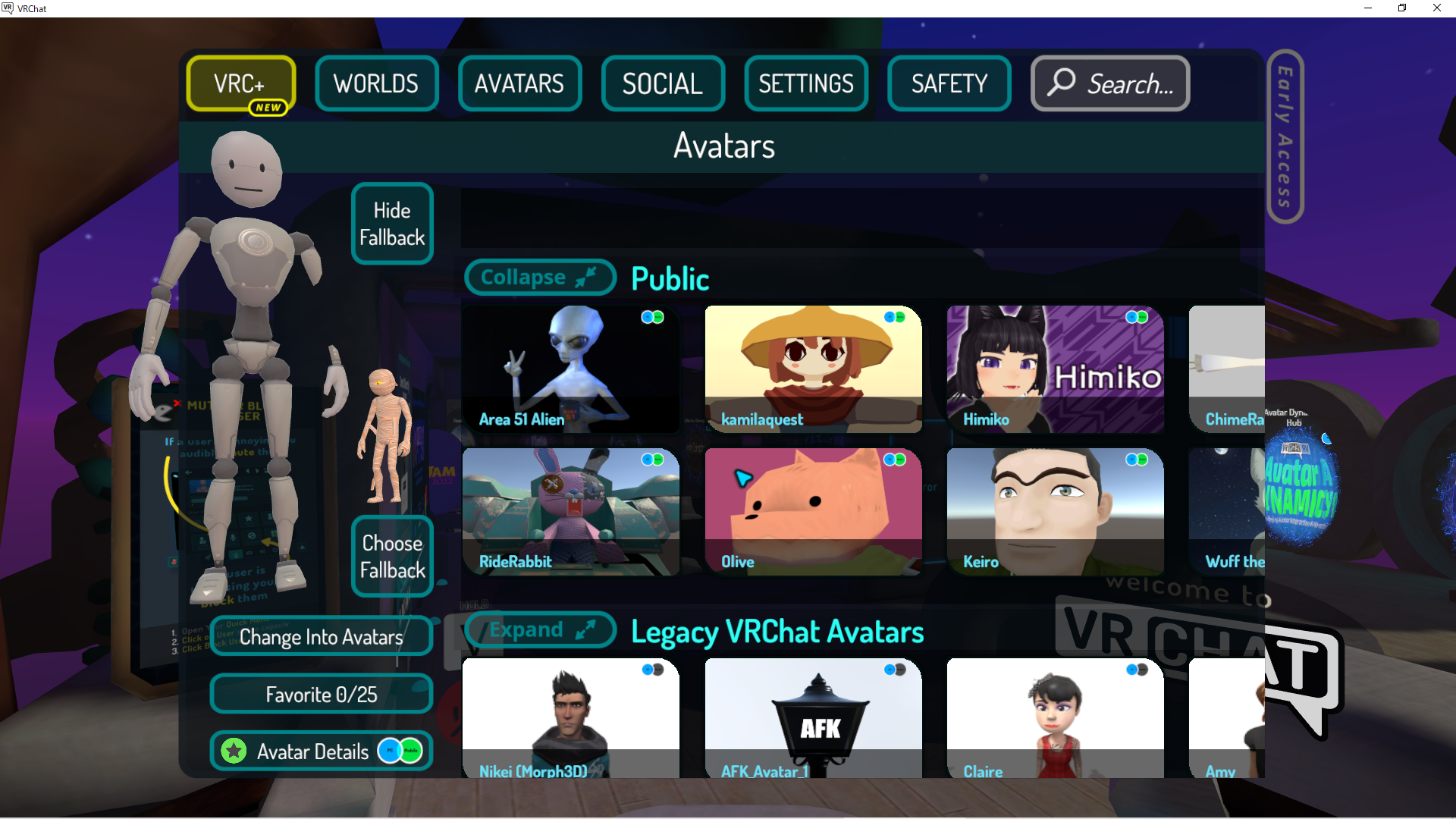
③ ホームの中には鏡が置いてあるので、その前に行くと自分の動きを確認することができます。
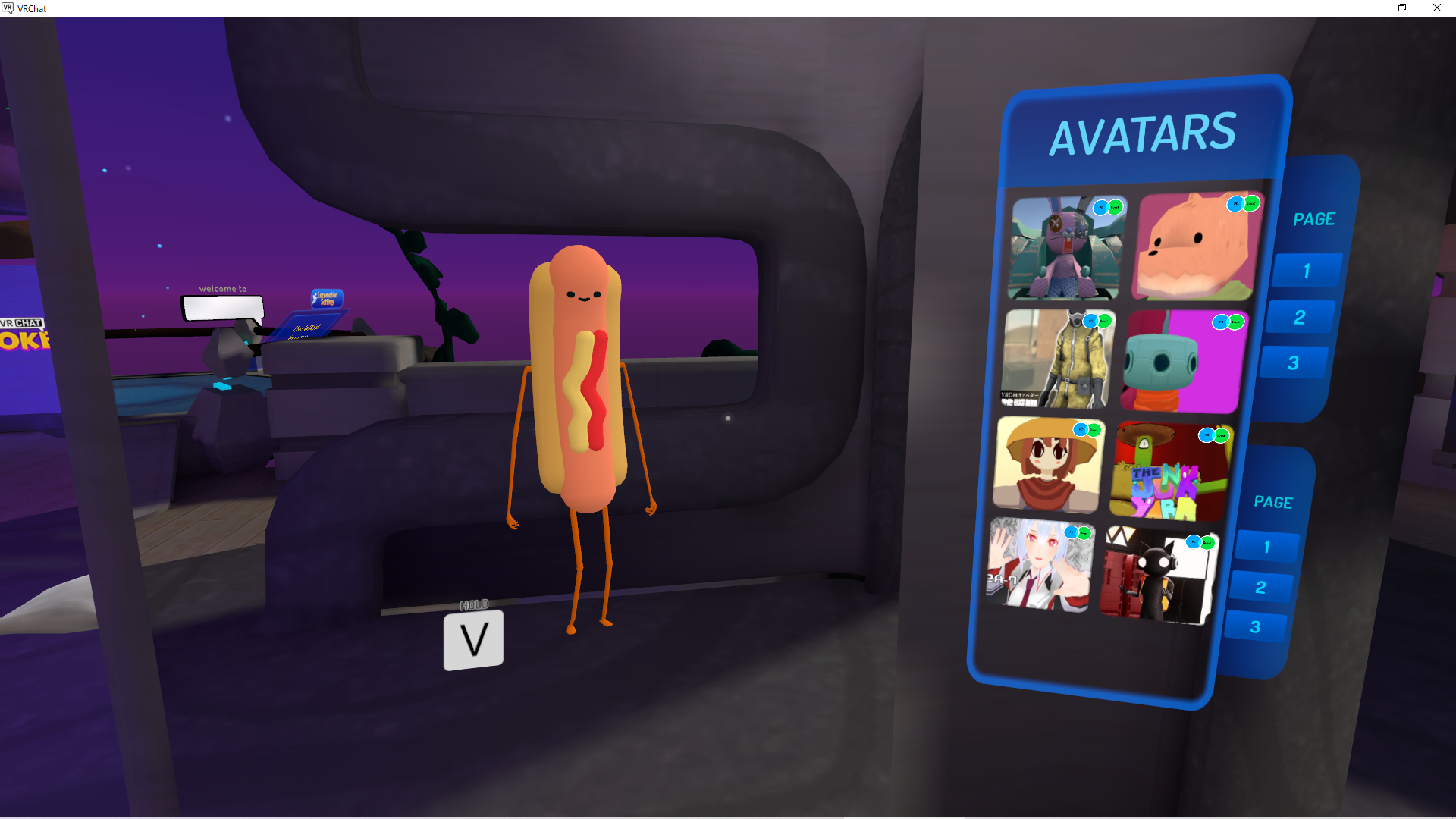
4 好きなワールドに移動してみよう
ホームで一通り操作できるようになったら、いよいよワールド巡りに挑戦してみましょう。
① ESCキーでメニューを開き、「Worlds」を押す。
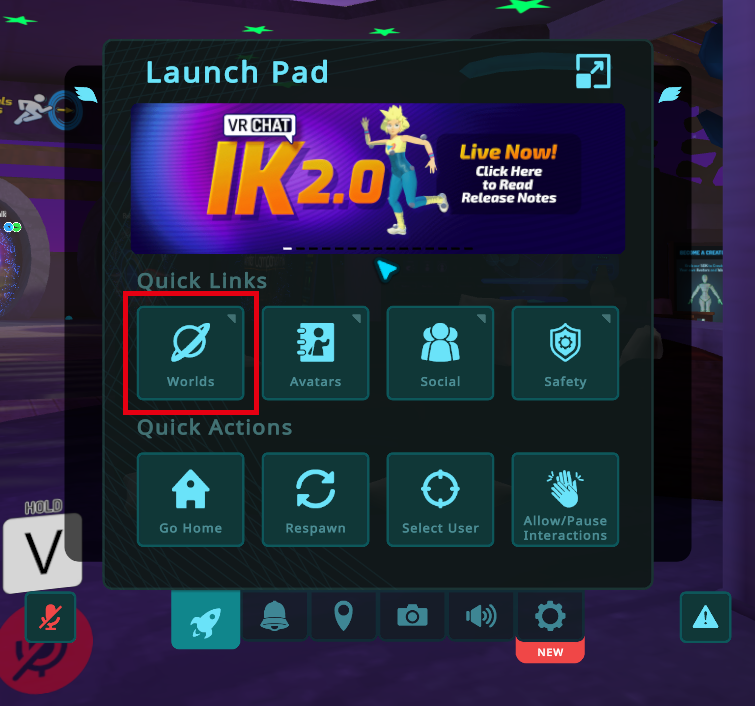
② すると、入ることのできるワールドが一覧で表示されます。ここから選んでも良いのですが、探したいワールドがあるときは、右上の「Search」を押します。
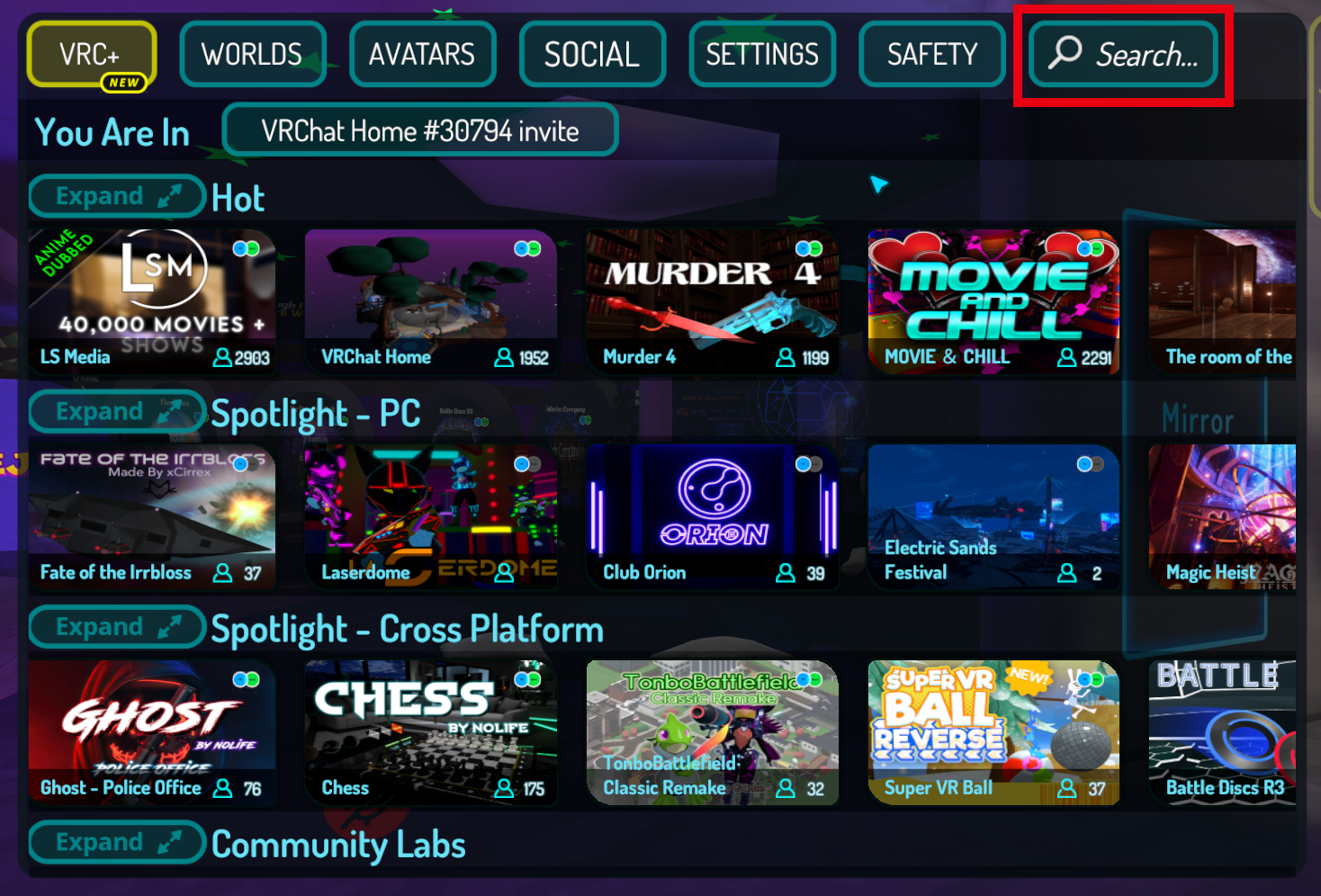
③ ここでは、キーワードを入力して、ワールドを探すことができます。日本語も入力できるので、試しに「宇宙要塞」と入力し、筆者がつくったったワールド「Giant robot battle 宇宙要塞の攻防」を探してみましょう。
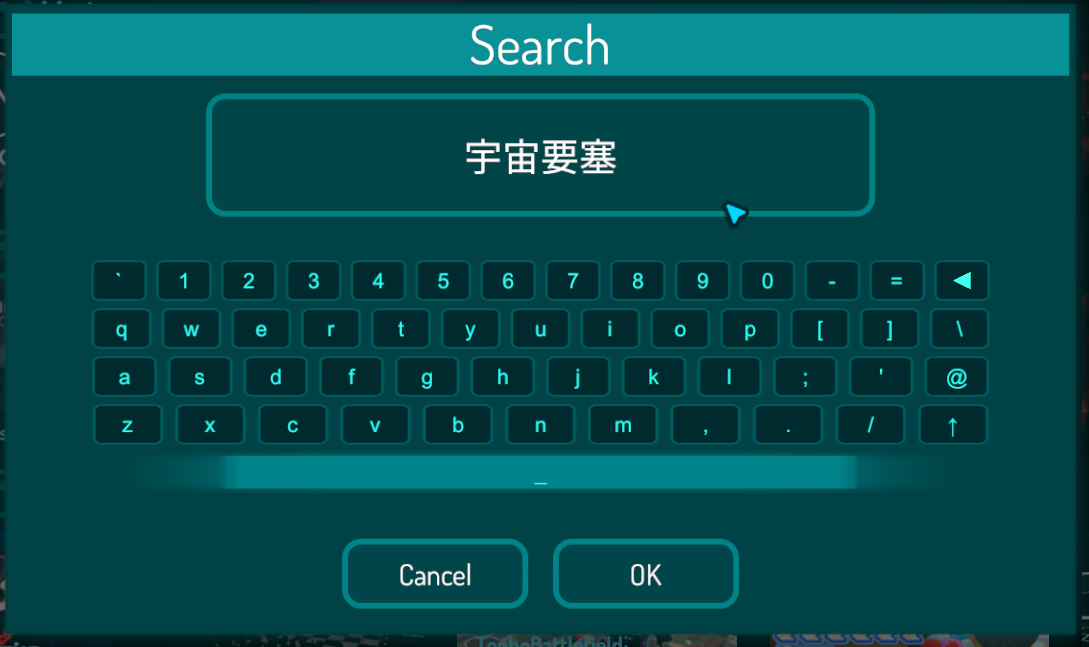
④ いくつか表示されるかもしれませんが、左上の「Giant robot battle 宇宙要塞の攻防」があったので選択します。
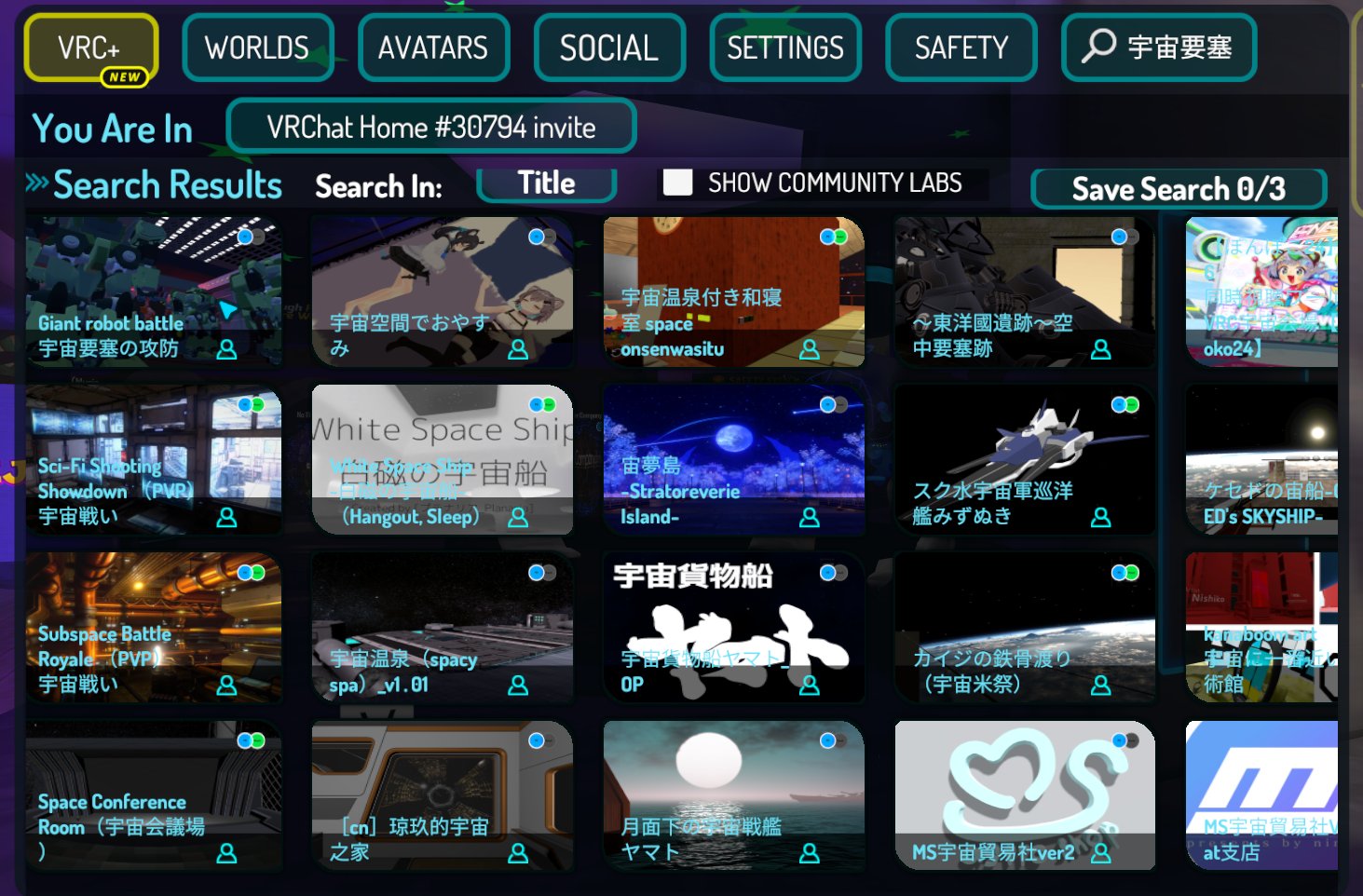
⑤ 画面左下の「New Instance」を押します。
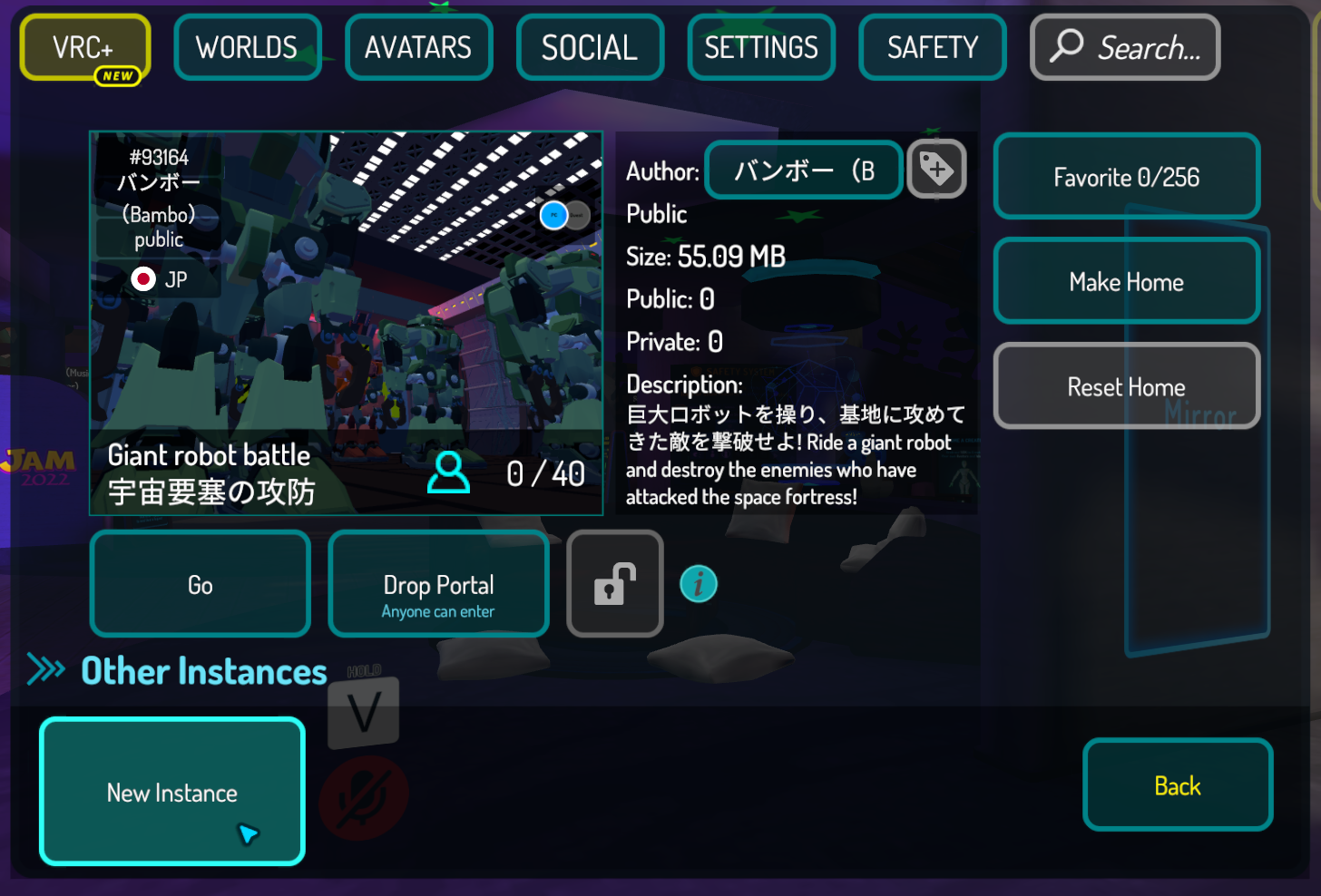
⑥ 下のRegionが「JP」になっていることを確認し、「Invite Only」を押します。
※Regionでは、サーバーの地域を選んでいます。JPだと日本国内のサーバーになるため、音声等の遅延が少ないというメリットがあります。
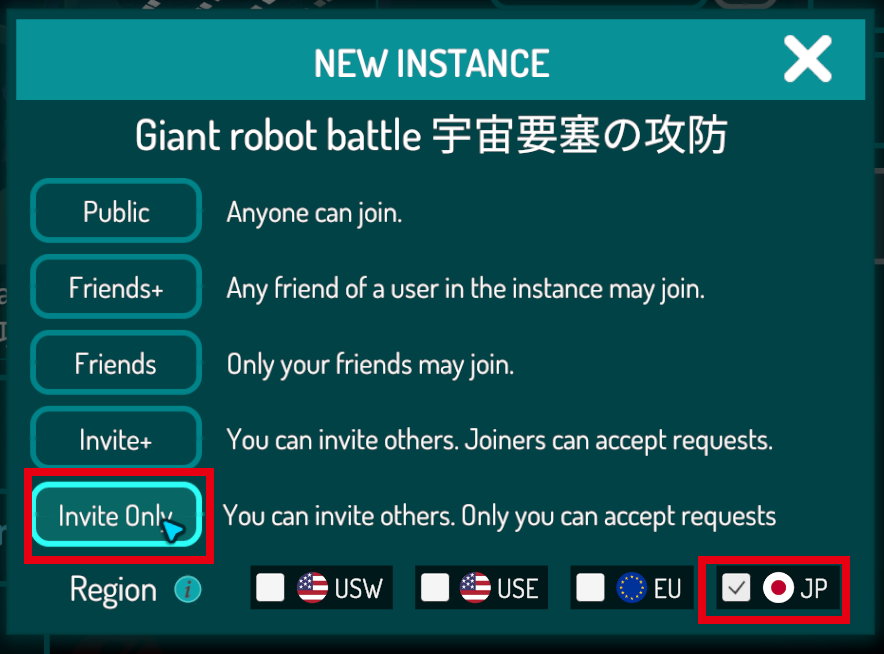
⑦ 左上の表示が「public」から「invite」に変わりました。この状態になっていれば、「Go」を押してください。
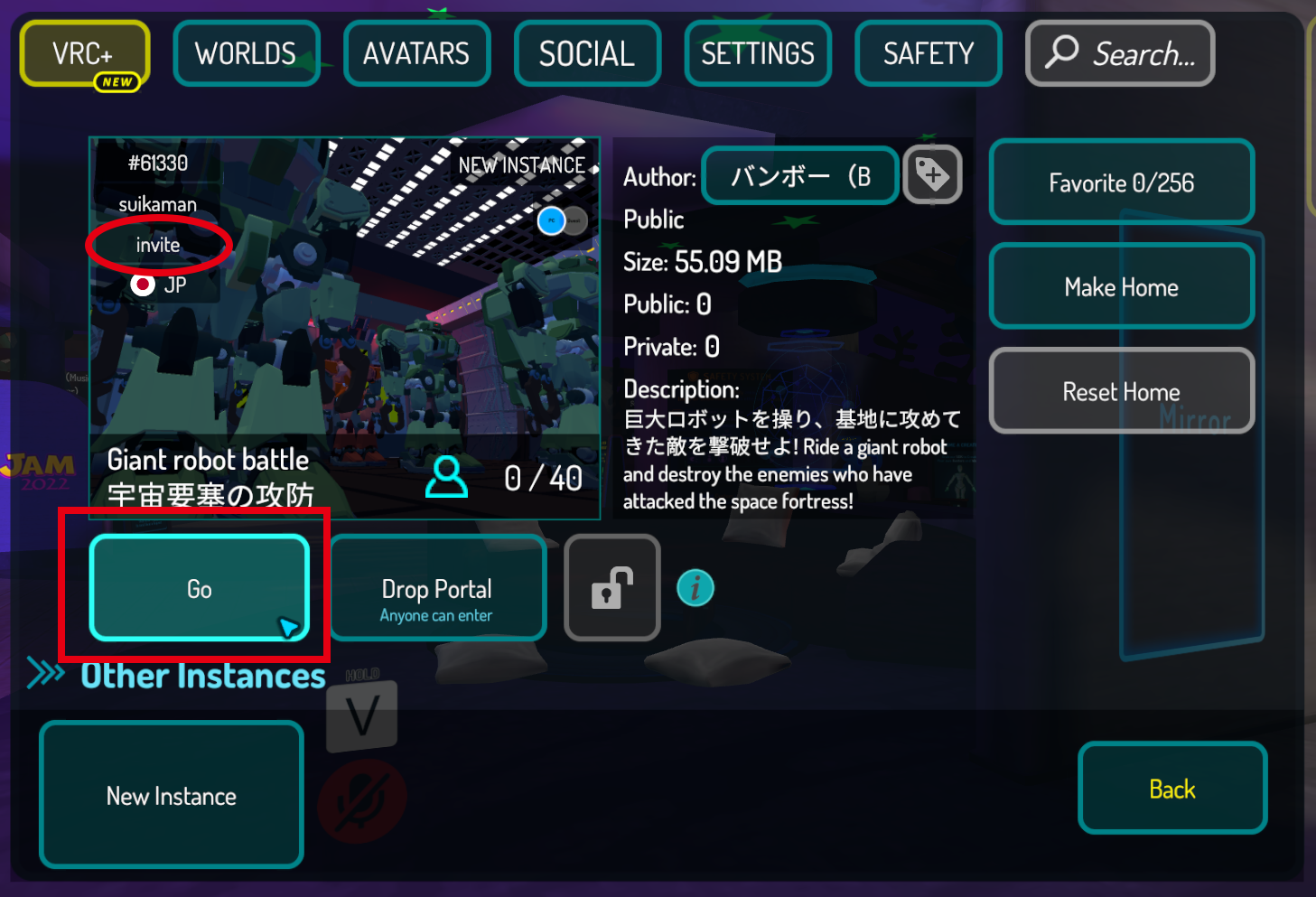
⑧ ワールドに移動することができました。
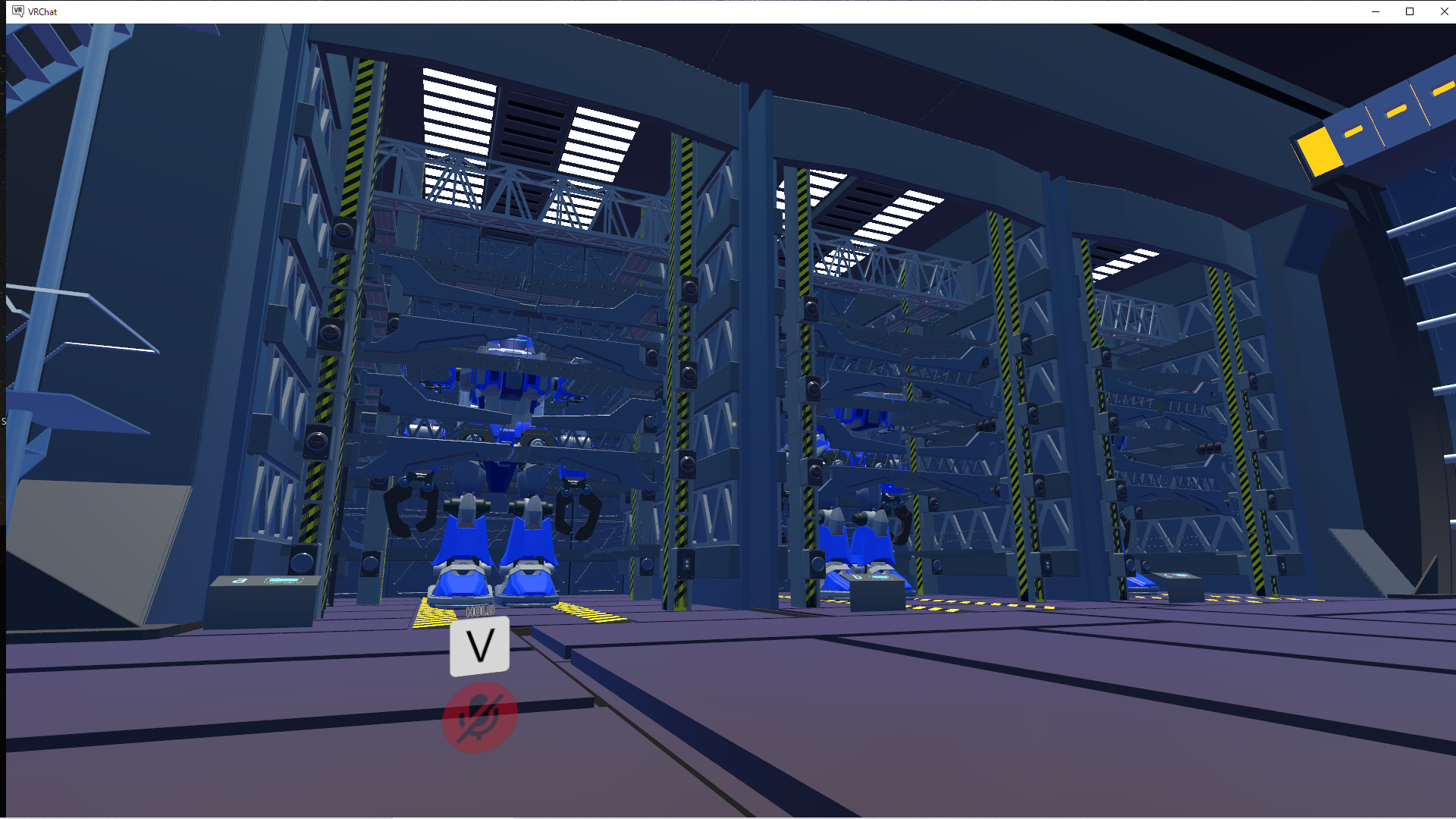
ここで、さきほどNew Instanceで選んだ種類について説明しておきましょう。VRChatには、「Public」、「Friends+」、「Friends」、「Invite+」、「Invite Only」の5種類が用意されていて、それぞれ、入ることができる人について異なる制限があります。
「Invite Only」は、招待した人しか入ってくることができません。最も安全な設定なので、子供たちが利用するときは、基本的にこの設定を選ぶようにしてください。一方、最もオープンなのが「Public」で、誰でも自由に入ることができます。
「Friends」はその中間で、フレンドのみ入ることができます。「Friends+」も似ていますが、これはやや制限が緩くなり、フレンドのフレンドまで入って来ることができます。つまり知らない人が参加する可能性もあるので、注意してください。
5 フレンドと一緒に遊ぼう
家族や友達と一緒に遊ぶときには、それぞれアカウントを作成したあとで、フレンド登録をしておくと便利です。フレンド同士になっておくと、相手を簡単にワールドに招待できるようになります。
① メニューから「Social」を押します。「In Room」のところに、今このワールドに入っているユーザーが表示されますが、まだ自分1人しかいません。
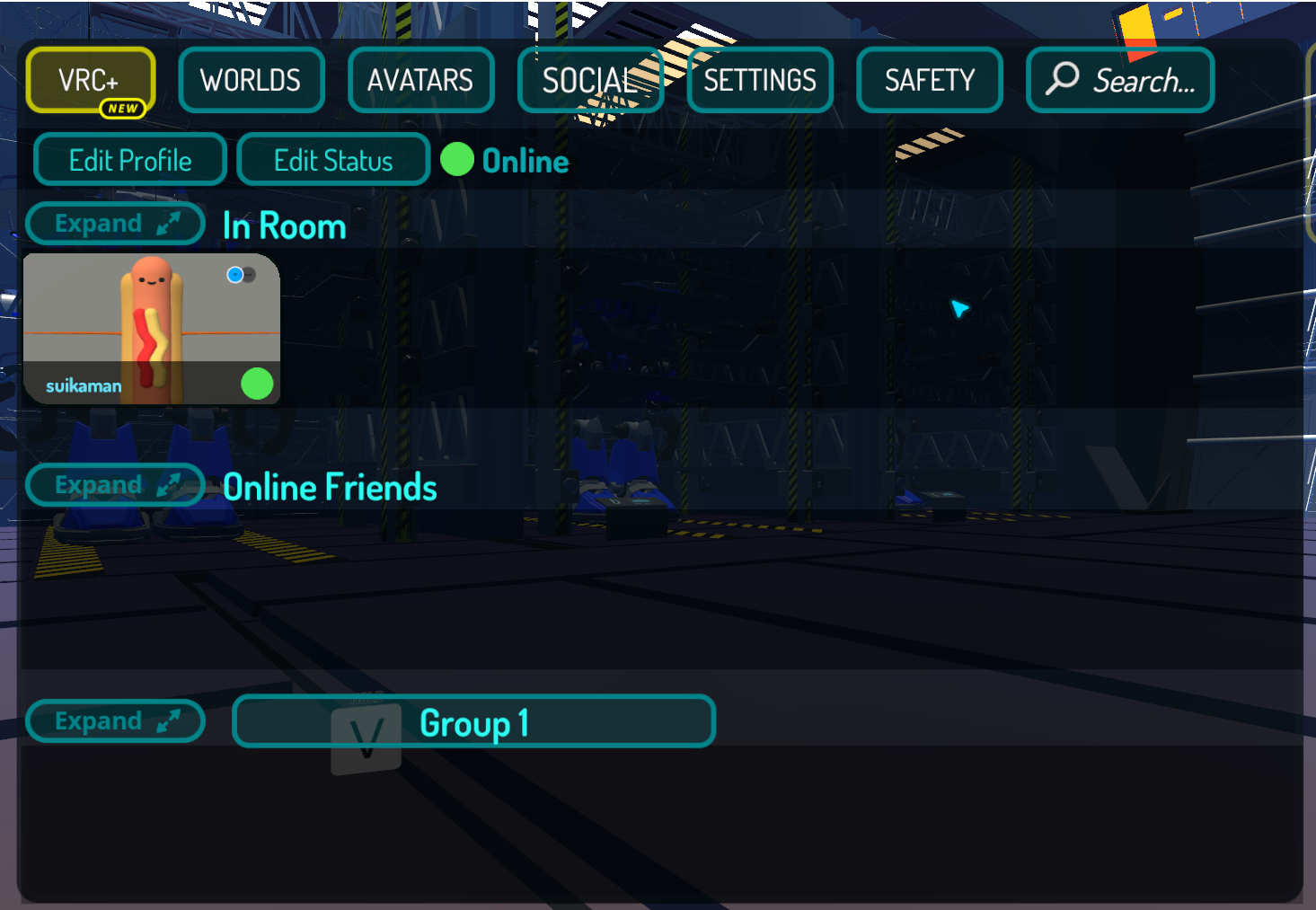
② 右上の「Search」を押し、検索窓に相手の表示名(Display Name)を入力して「OK」を押す。
※表示名は初期設定ではユーザー名と同じですが、変更することもできるので注意してください。ここでは、ユーザー名ではなく、表示名で検索する必要があります。
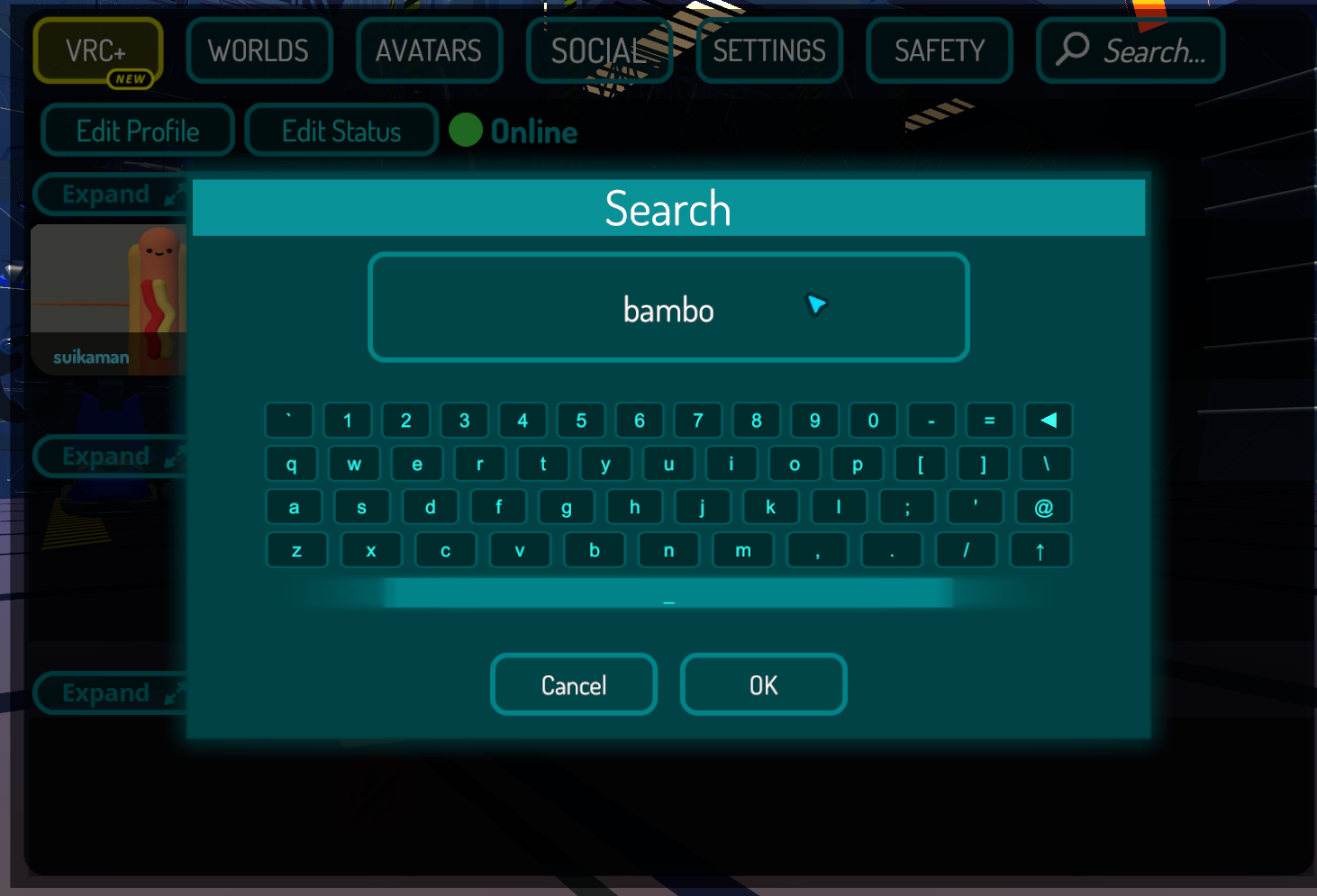
③ 表示されたリストから正しい相手を選びます。違う人を選ばないよう、アバターや表示名をよく確認しましょう。
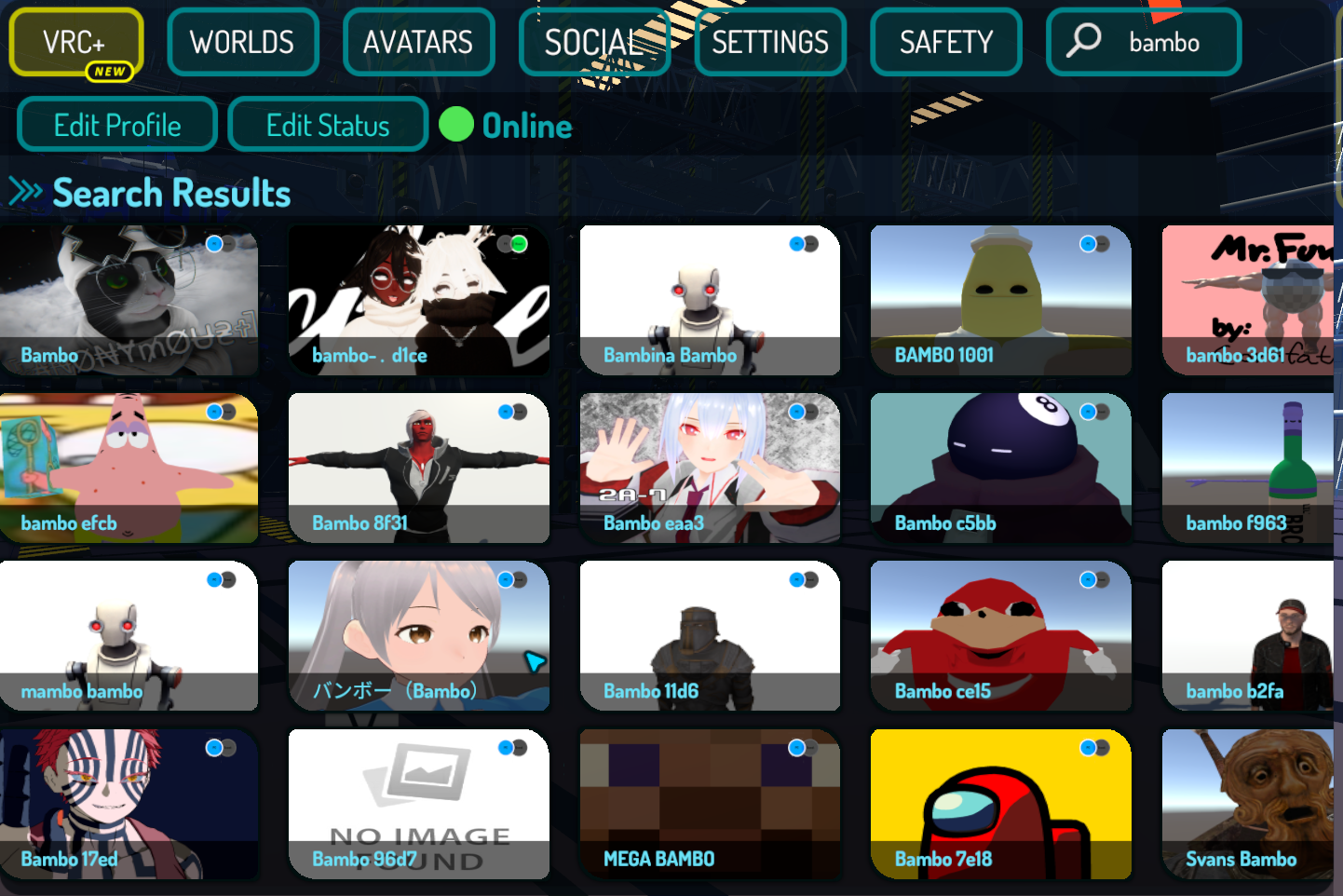
④ 左の「Friend」ボタンを押すと、相手にフレンド申請が送られます。
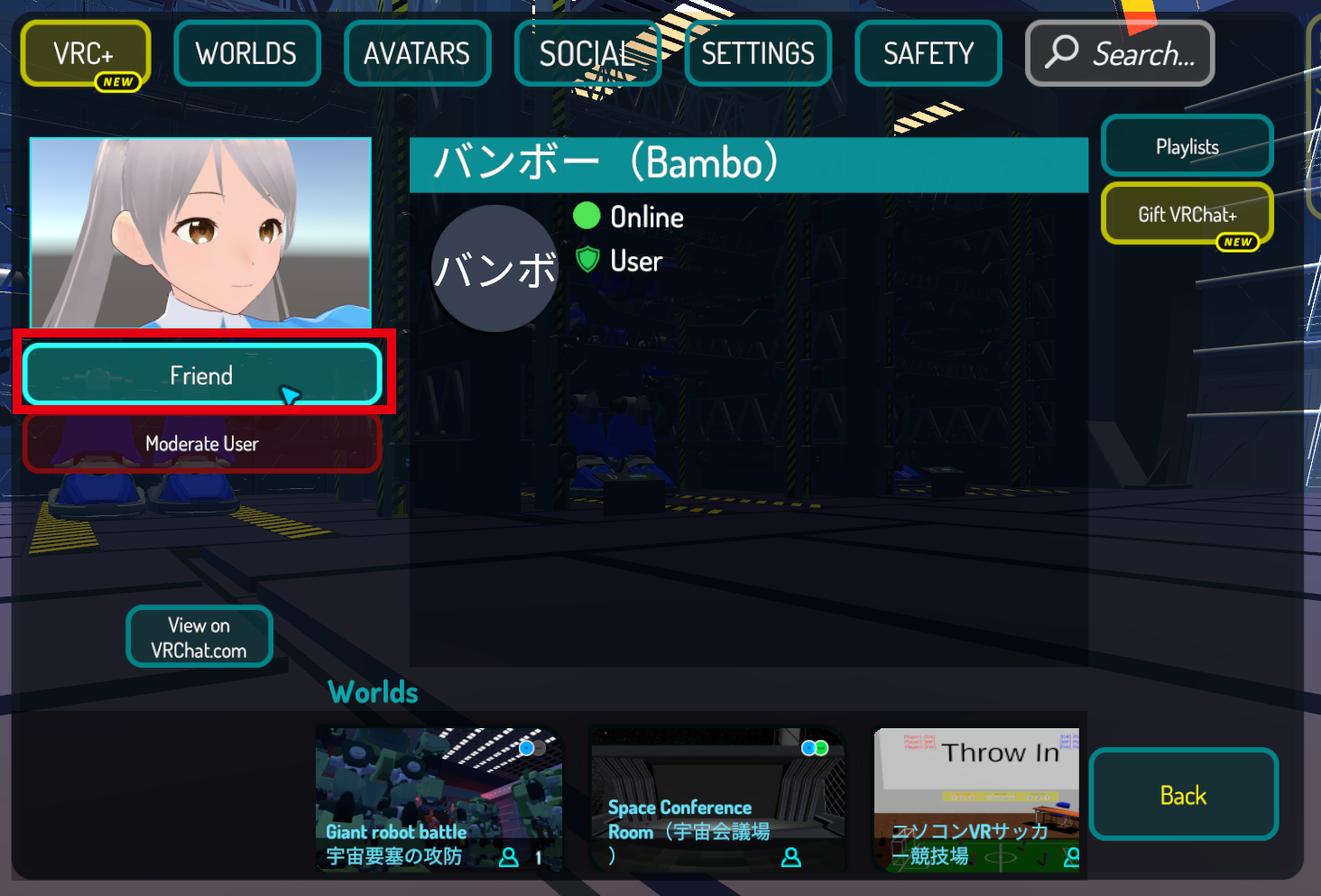
⑤ 相手側に通知が届いているはずなので、メニューから「Social」を押し、「Friend Requests」欄を確認してください。
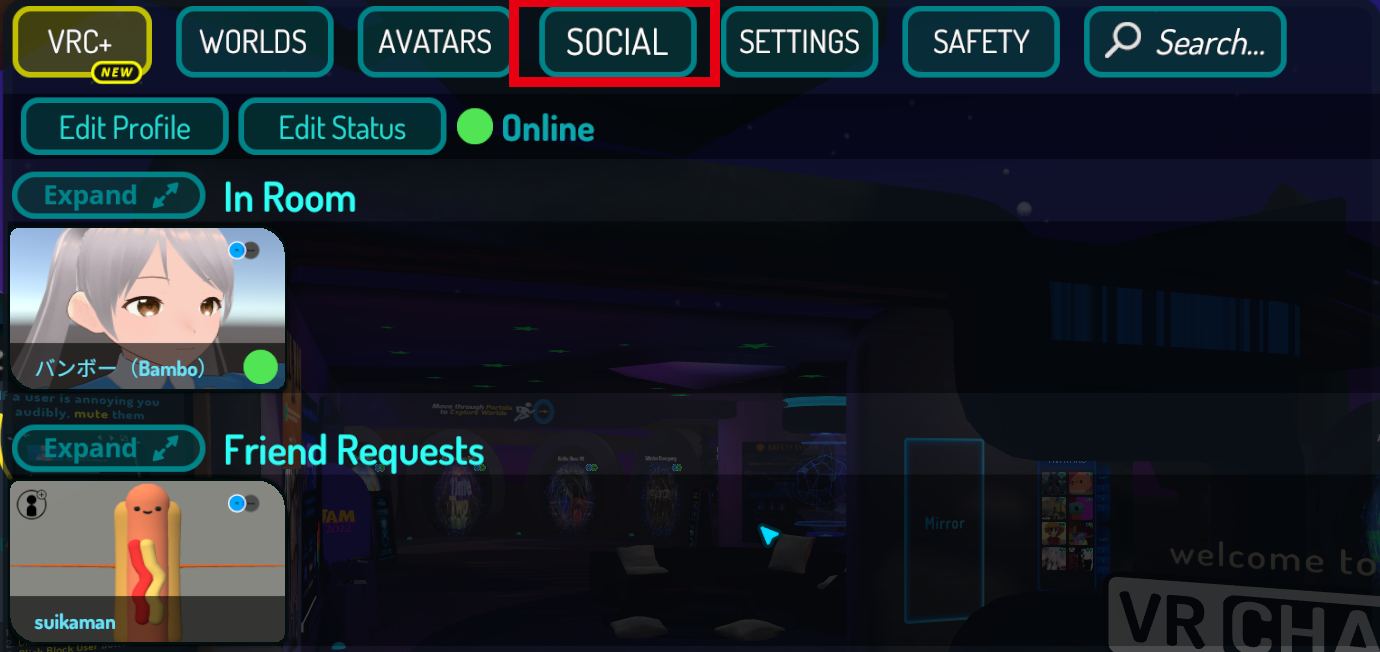
⑥表示名をよく見て、知っている人からのリクエストであれば、ユーザーを選択し、「Accept」を押します。これで、フレンド同士の関係になります。
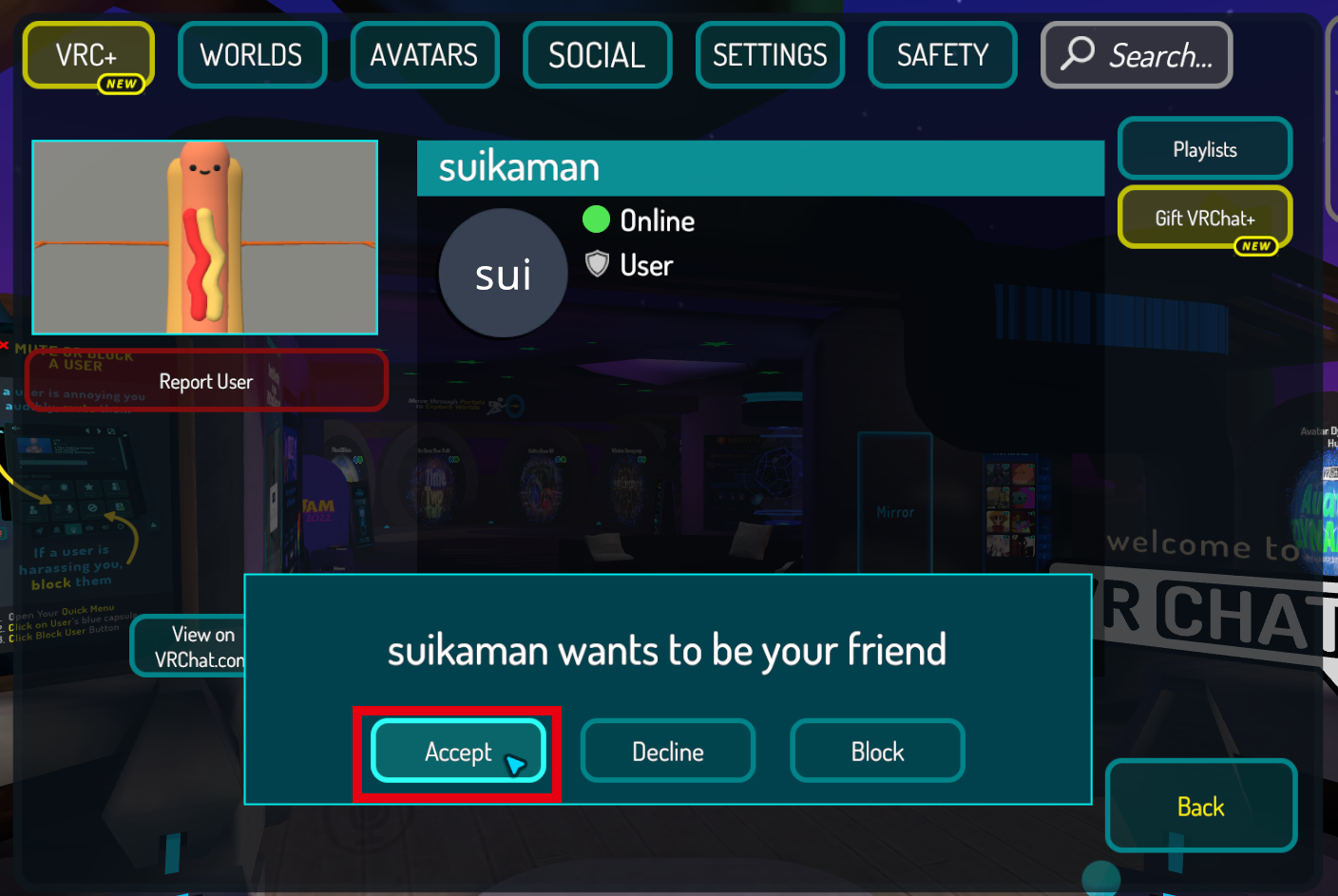
⑦ フレンドをワールドに呼んでみましょう。「Social」の画面では、プレイ中のフレンドが「Online Friends」欄に表示されるので、これを押せば招待できます。
※フレンドが反映されるのに時間がかかる場合があります。そのときは、VRChatを再起動するか、フレンドを検索してみてください。
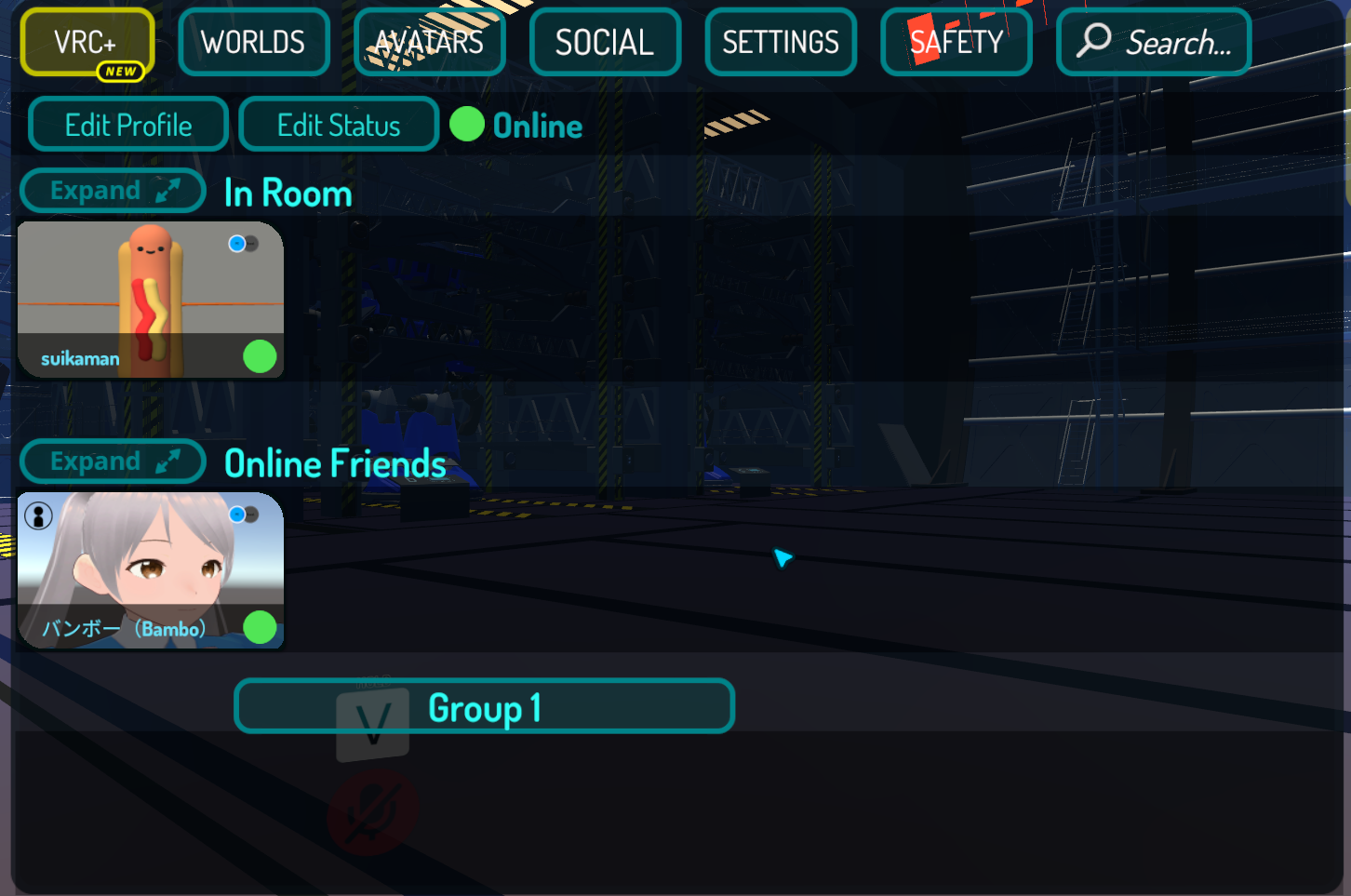
⑧ フレンドが表示されたら、右下の「Invite」を選び、次の画面で「Send」を押します。これで招待できました。
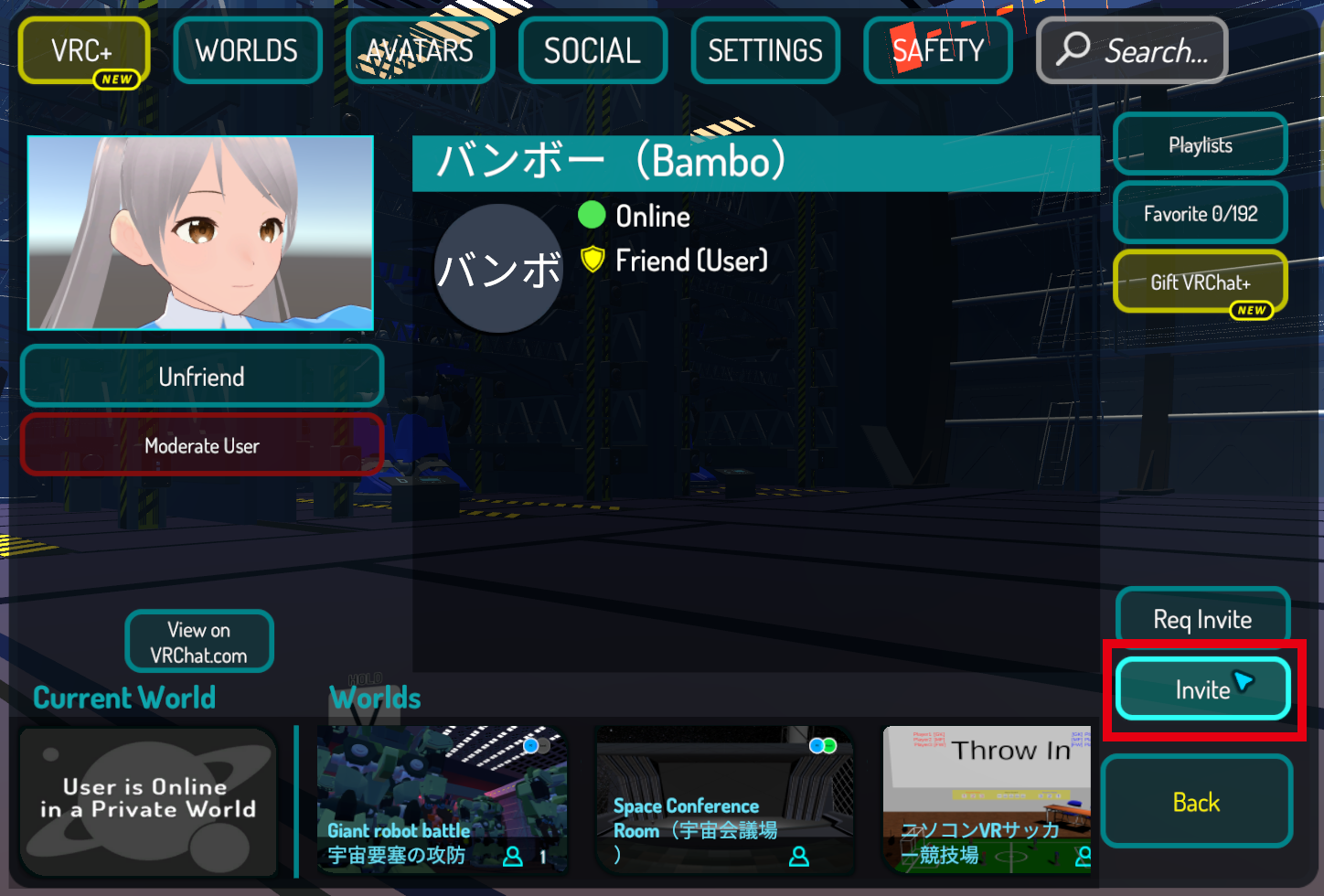
⑨ ちなみに招待された場合は、ESCキーを押して招待メッセージが届いていないか確認します。左上に通知が出ていたら、これを選択します。
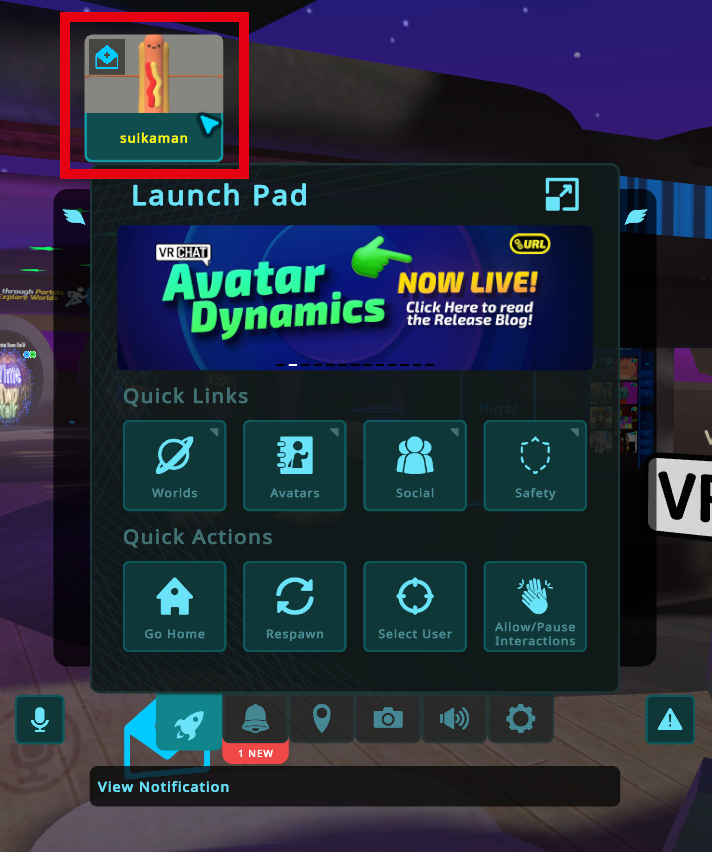
⑩ 招待メッセージのチェック記号を押すと、招待されたワールドへ移動します。
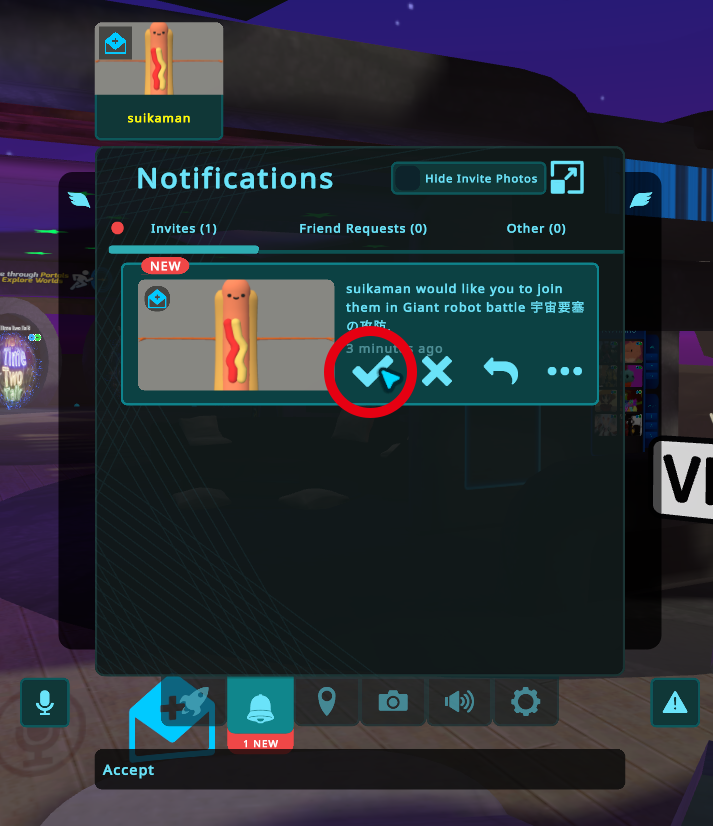
⑪ ワールド内でフレンドと合流できました。

6 ポータル機能を使おう
フレンドと一緒にワールド巡りをするときには、ポータル機能が便利です。New InstanceでInviteを選ぶところまでは先ほどと同じですが、ここで「Go」ではなく、右隣の「Drop Portal」を選びます。
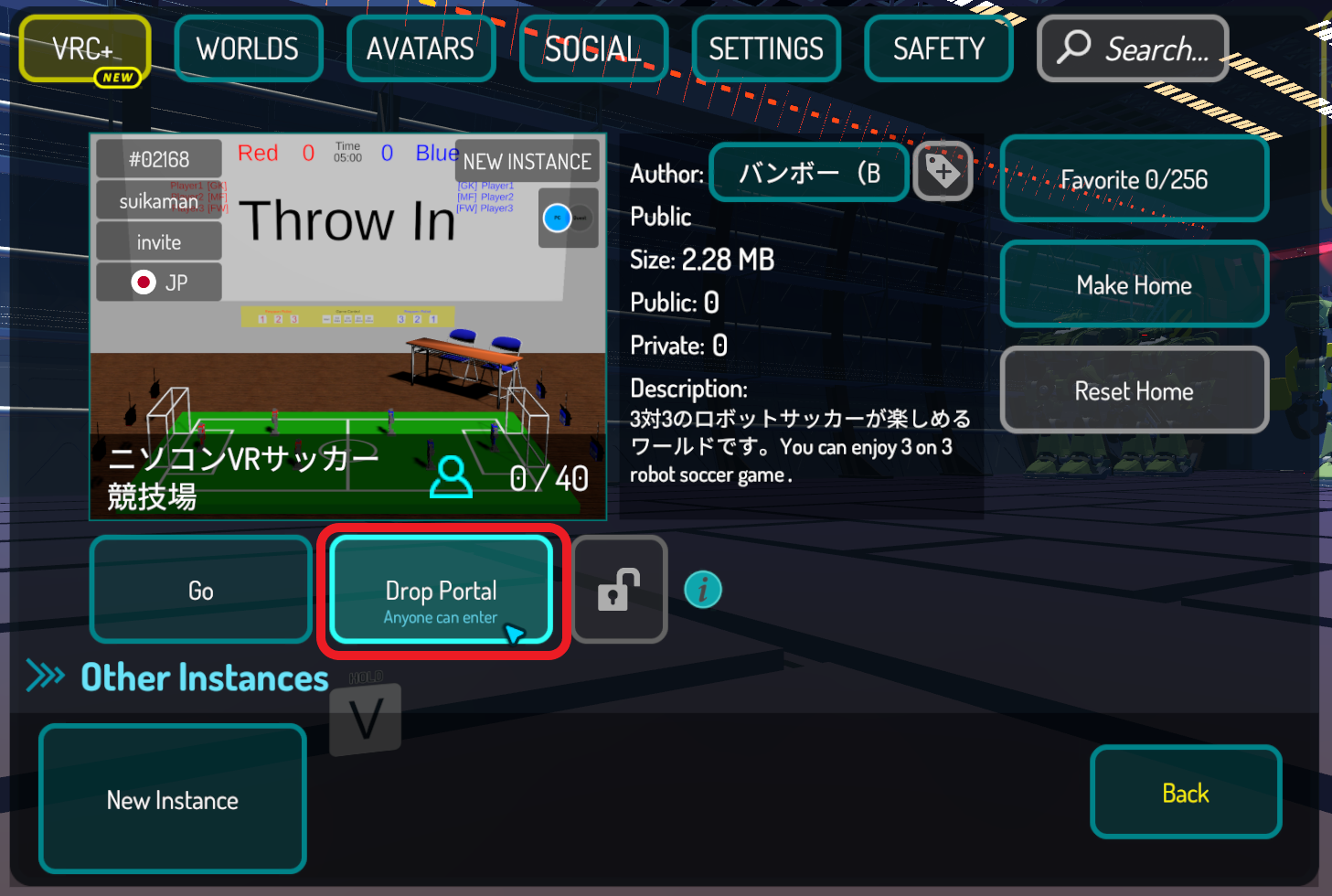
目の前にポータルが設置されました。フレンドと一緒に飛び込んでみましょう。
※誰かが近くにいたりすると、ポータルが置けない場合があります。別の場所に移動してまた試してみてください。
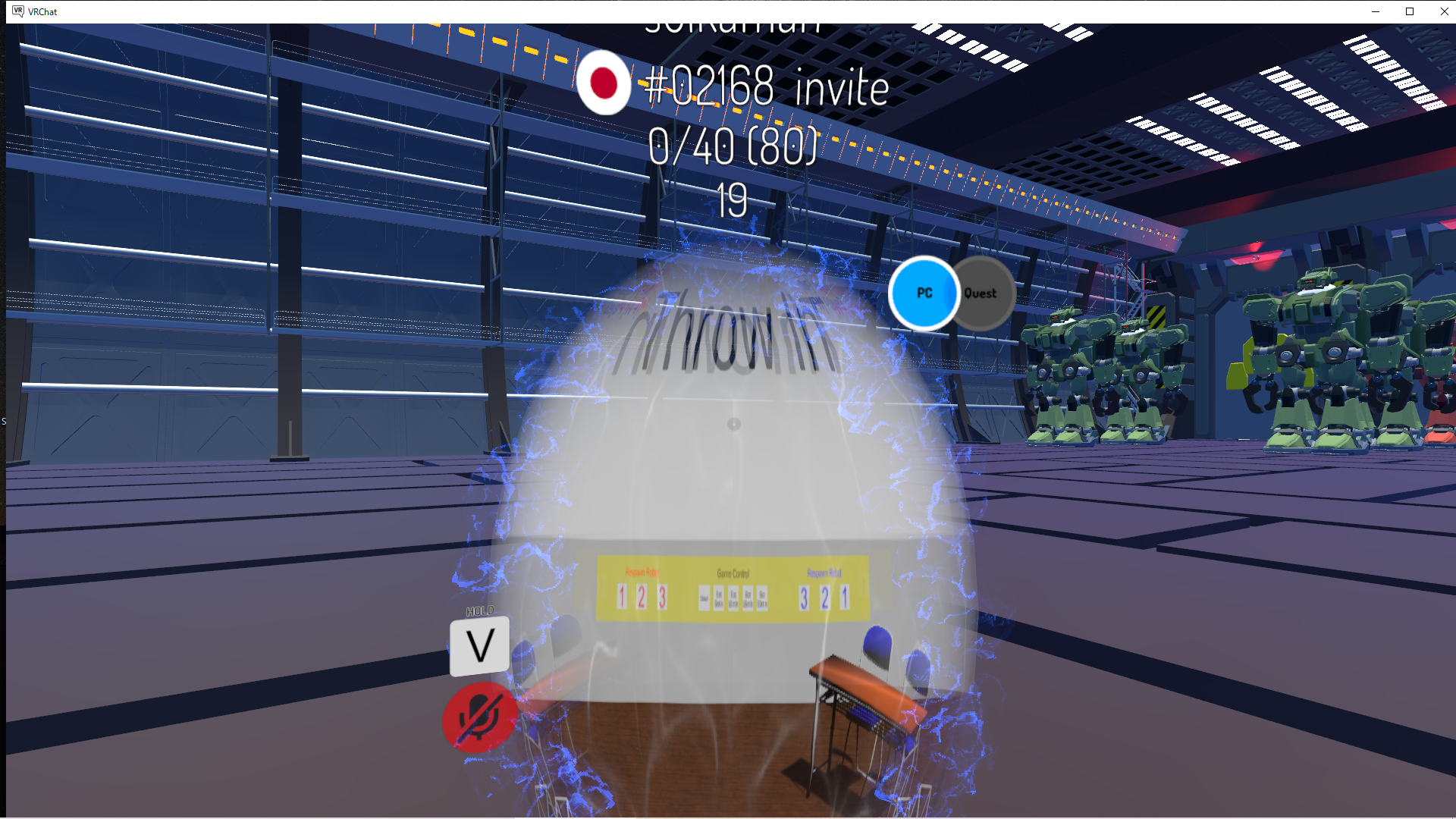
フレンドと移動できました。いろんなワールドに行って、一緒に楽しんでみましょう。