ジブン専用パソコンを使っているときに、マイクロSDカードに不具合
が起
こって起動
しなくなるなど、トラブルが起こった場合
の対処方法
を紹介します。
ジブン専用パソコンで使っているシステムはKoKaスペシャル版
ですが、KoKa Shop!で、これをインストールしたマイクロSDカードのみを販売しています。また、「ジブン専用パソコンのバックアップデータについて」に、これと同じデータを用意
しているので、自分でダウンロードして、マイクロSDカードにコピーすれば復元
することもできます。ただし、マイクロSDカードのデータは初期化
されて、使用前
の状態
に戻ってしまうので、みなさんがこれまでにつくったデータやプログラムは復元できません。
この作業をするには、コピーするマイクロSDカード(16GB以上)を1枚用意してください。また、必ず保護者
の人と一緒
に作業をするようにしてください。
1 Raspberry Pi Imagerを用意する
今まで使っていたマイクロSDカードや、新しく買ってきたマイクロSDカードに、KoKaスペシャル版のバックアップデータを書き込む作業は、ラズベリーパイではなくて、パソコンで「Raspberry Pi Imager」をというアプリを使って行います。 これは、Raspberry Piを開発したRaspberry Pi財団が配布
しているアプリです。「Raspberry Pi OS」からダウンロードができるので、アクセスしてダウンロードをしてください。
Windows対応、macOS対応それぞれのアプリがダウンロードできますので、自分が使っているパソコンに対応したものを選んでください。ここでは、Windows版を例に説明しますが、macOS版も使い方は同じです。
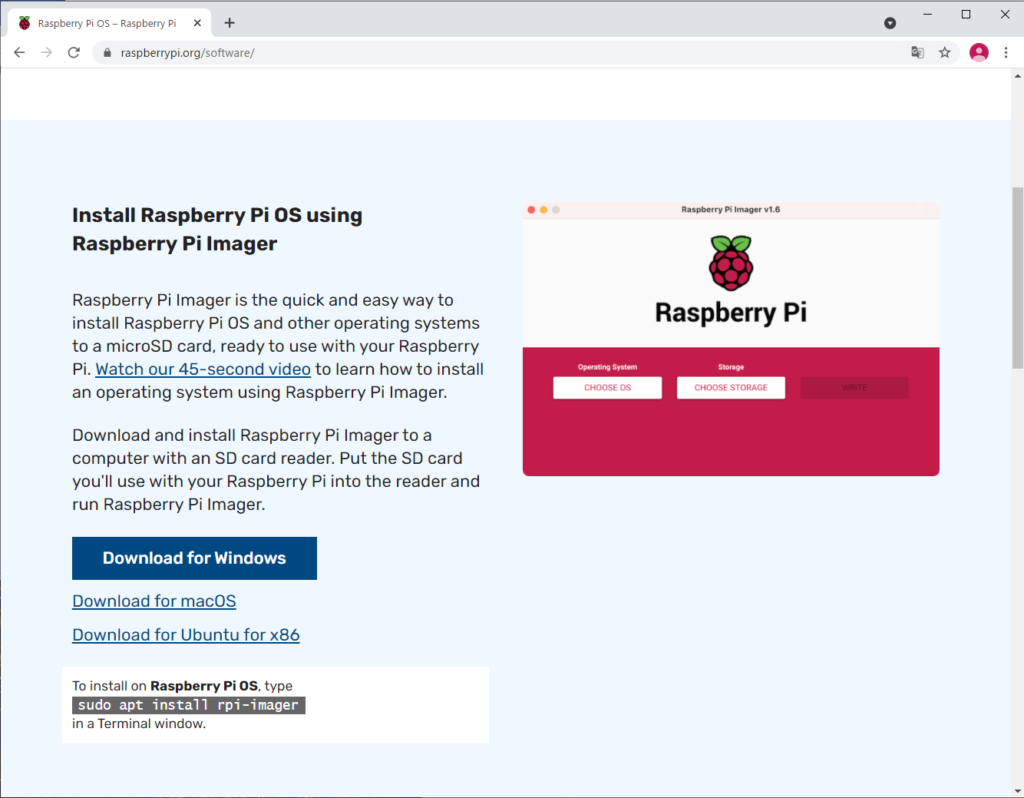
「Download for Windows」ボタンをクリックすると、「imager_1.7.1.exe」(macOSの場合は「imager_1.7.1.dmg」)というファイルがダウンロードされます(バージョン番号は変わっていることがあります)。ファイルがダウンロードされる場所は、お使いのコンピューターによって違うので、それぞれ確認してください。
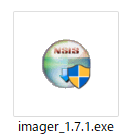
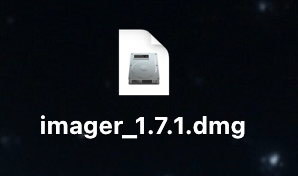
ダウンロードした「imager_1.7.1.exe」をダブルクリックして、画面の表示に従ってください。「Raspberry Pi Imager」が起動します。
macOSの場合は、「imager_1.7.1.dmg」をダブルクリックすると、下のような画面が表示されます。ラズベリーパイのアイコンを、右側にあるフォルダのアイコンにドラッグ&ドロップすることで、インストールが行われます。
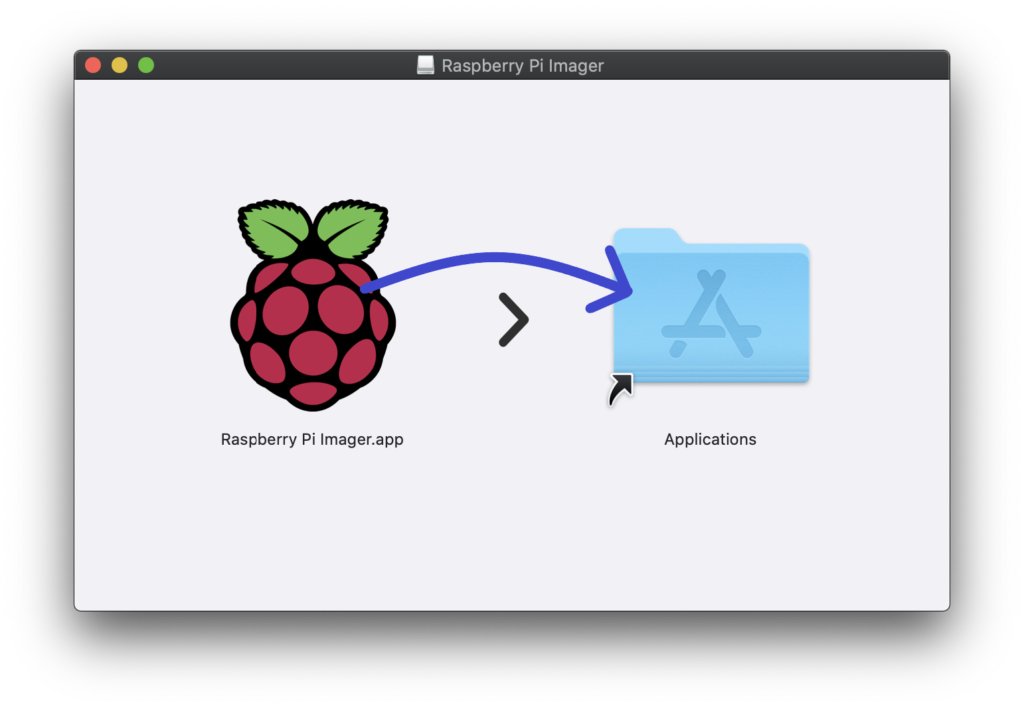
2 バックアップデータをダウンロードする
「Raspberry Pi Imager」が用意できたら、バックアップデータを用意しましょう。
① 「ジブン専用パソコンのバックアップデータについて」からバックアップデータ「KoKaRasPi220217a.zip」をダウンロードします。ファイルのサイズが大きい(約4.3GB)ので気を付けてください。
② ダウンロードした「KoKaRasPi220217a.zip」を展開
して、「KoKaRasPi220217a.img」を適当
な場所
に置
いてください。今回はデスクトップとして説明します。
3 Raspberry Pi ImagerでのマイクロSDカードへのコピー手順
「Raspberry Pi Imager」でバックアップデータを、マイクロSDカードにコピーしましょう。コピーするマイクロSDカードを、パソコンのマイクロSDカードスロット(カードリーダーなどでも大丈夫です)に入れておいてください。
今まで使っていたマイクロSDカードを差し込むと、図のようなフォーマットの警告
の画面が表示されるかもしれませんので、「キャンセル」をクリックしてください。
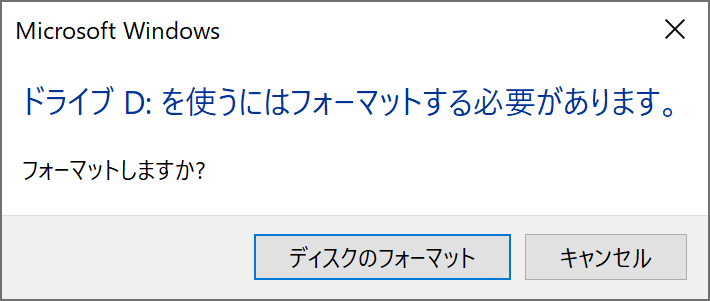
① 「imager_1.7.1.exe」をダブルクリックして「Raspberry Pi Imager」を起動してください。
macOSの場合は、「Raspberry Pi Imager」を起動したときに、下のような警告の画面が表示されるかもしれません。その場合は「開く」をクリックしてください。
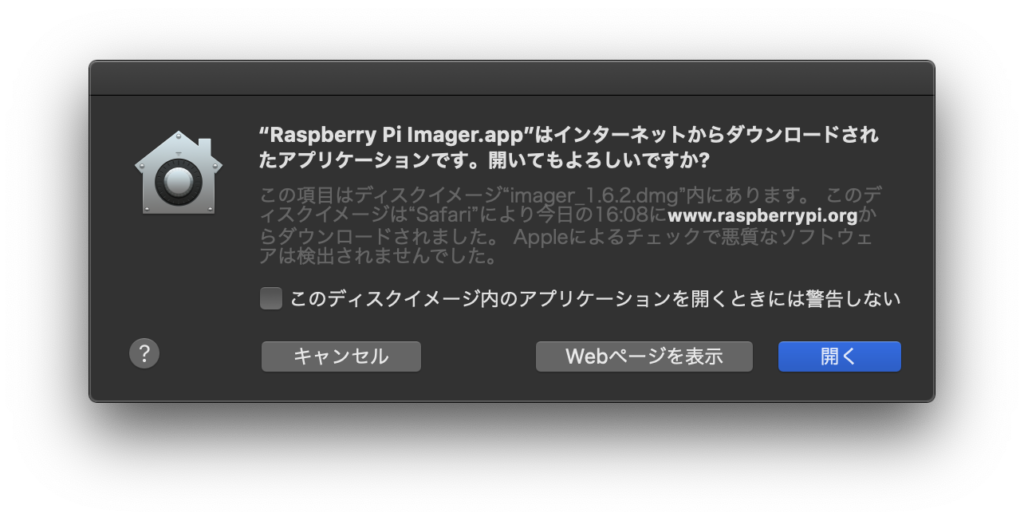
下のような画面が表示されたら、「Operating System」の「CHOOSE OS」をクリックしてください。
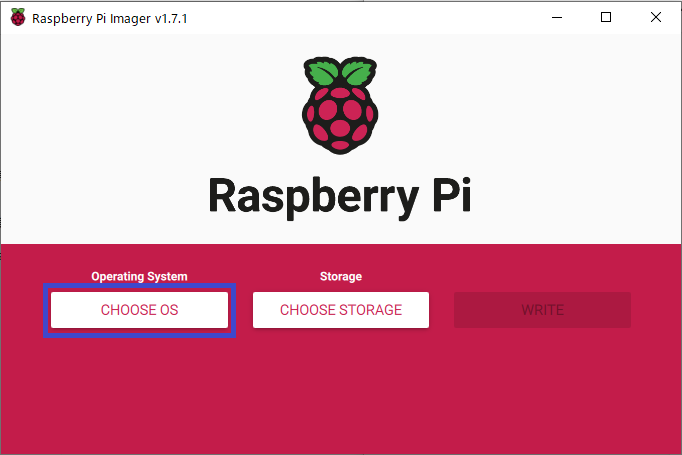
② 「Operating System」のメニューで、一番下にある「Use custom」を選択
します。
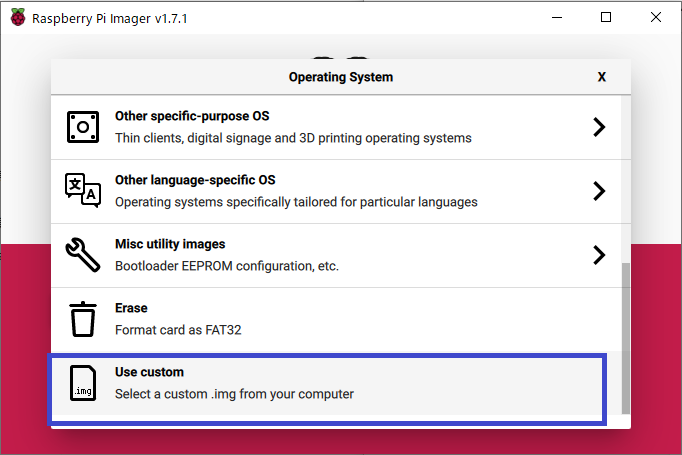
③ 表示される「Select Image」ウィンドウで「KoKaRasPi220217a.img」を選んで、「Open」ボタンをクリックしてください。
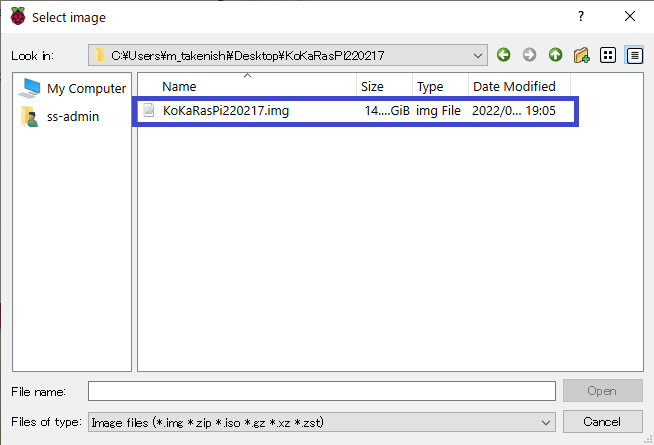
④ 次に、「Strage」で「CHOOSE STRAGE」をクリックして、書き込む先のマイクロSDカードを選びます。ここでは「Multiple Card Reader USB Device」を選びます。
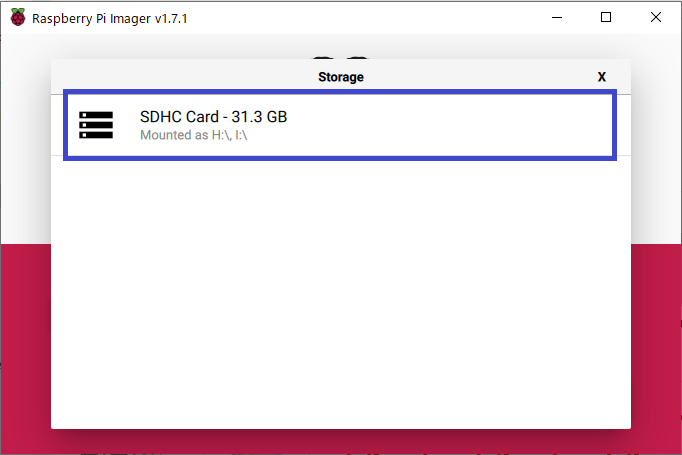
⑤ 「WRITE」をクリックすると、書き込みが始まります。
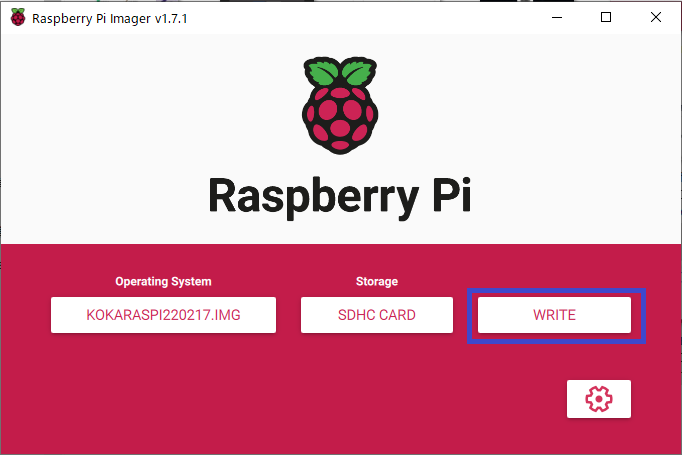
macOSの場合、「WRITE」をクリックしたときに、図のようなウィンドウが表示される場合があります。お使いのmacのユーザー名とパスワードを入力して、「OK」ボタンをクリックしてください。
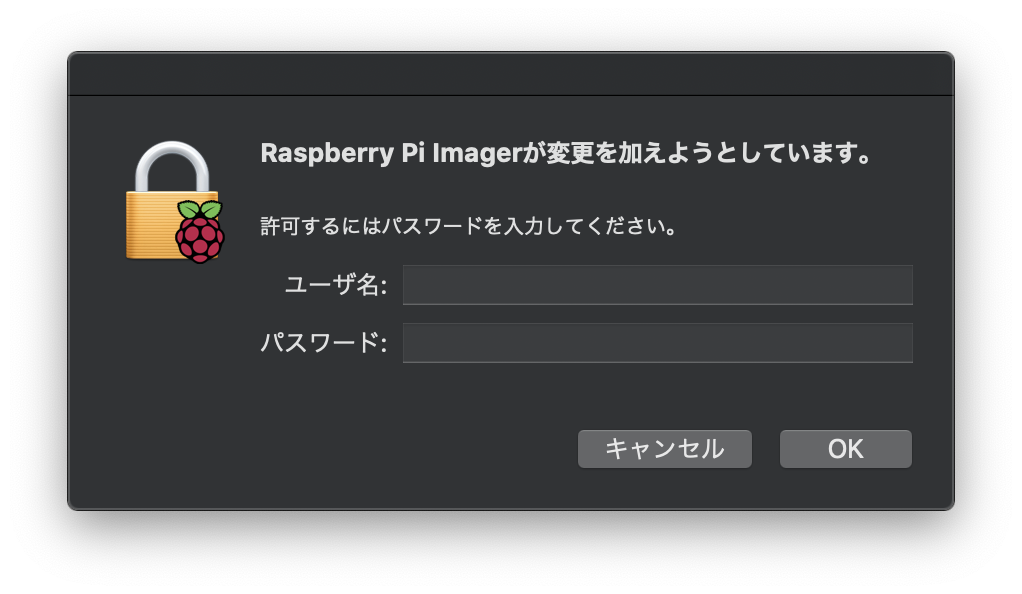
図のようなウィンドウが表示されますので、「YES」をクリックしてください。これで、書き込みの作業が始まります。
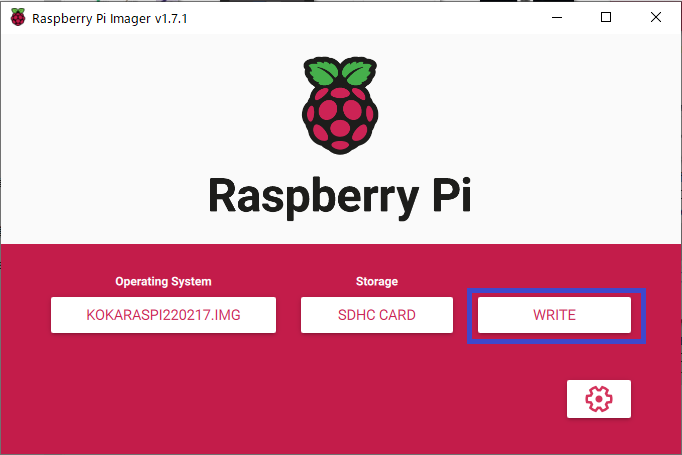
⑥ 書き込みの作業が終わって、図のようなウィンドウが表示されたら「CONTINUE」をクリックしてください。
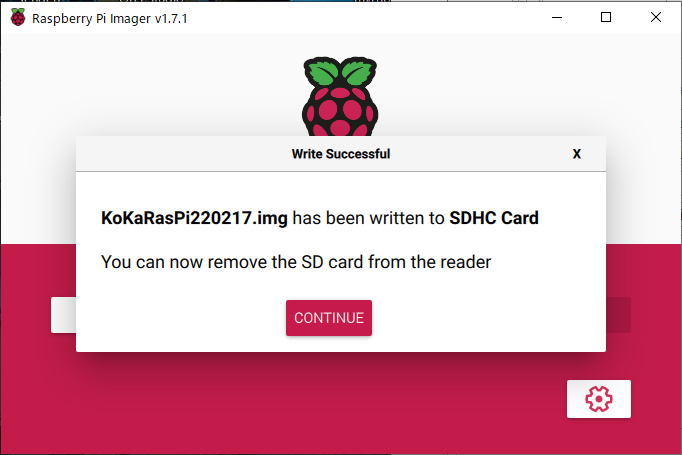
この時に、Windowsでは、また図のようなフォーマットの警告の画面が表示されるかもしれませんので、ここでも「キャンセル」をクリックしてください。
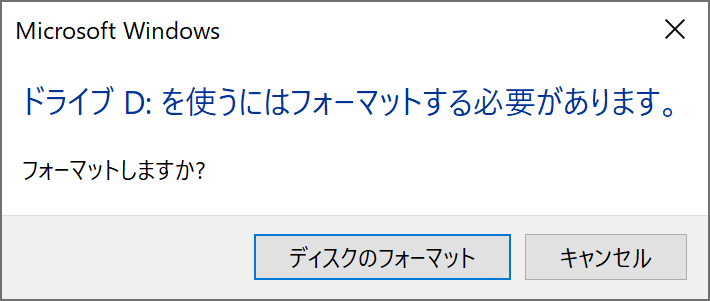
これでマイクロSDカードの準備ができました。通常
の取り出しの手順にしたがって、マイクロSDカードを取り出してください。これを電源
が切れた状態のラズベリーパイに差し込んで、最初から設定をやり直してください。
もし、16GBより大きなマイクロSDカードを使っている場合は、ラズベリーパイに差し込んで起動した後に、「マイクロSDカードの容量をすべて使う方法」を行ってください。








