プロのゲームクリエイターも使っている、2D/3Dゲーム開発エンジン「Unity(ユニティ)」。3D迷路を探検するゲームをつくりながら、Unityでのゲームのつくり方を紹介しているよ。
前回、Unityをインストールしたので、それではさっそく使ってみよう。Unityでゲームをつくるためには、「プロジェクト」をつくる必要がある。プロジェクトとは、スクリプトや画面など、そのゲームに必要なものをまとめておくフォルダのようなものだ。1つのゲームをつくるときは、1つのプロジェクトをつくるよ。
1 新しいプロジェクトをデスクトップに保存する
では、さっそくプロジェクトをつくっていくよ。まず、Unity Hub(ユニティ ハブ)を起動しよう。
① Unity Hubが起動して、表示された画面の左側にある「プロジェクト」をクリックすると、次のように「ここにはプロジェクトがありません」と表示された画面になる。右上にある「新規作成」ボタンをクリックしよう。
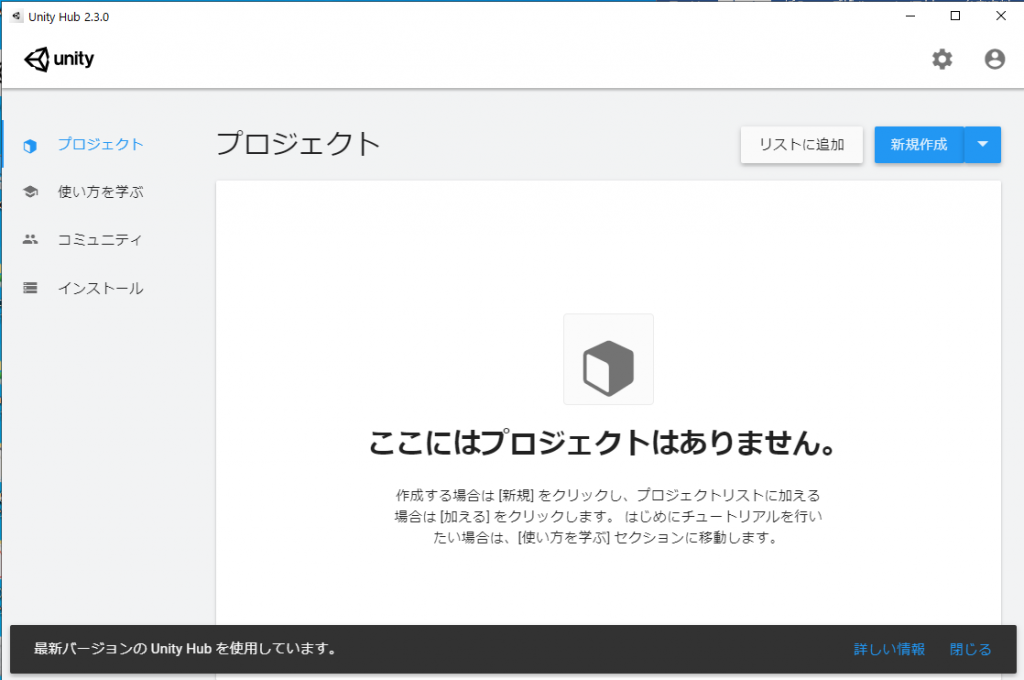
② 下の画面が表示されたら、テンプレートの中から3Dを選択する。 それから、画面の右側にある、プロジェクト名を「New Unity Project」を削除し、「Maze Game」と書き変える。保存先は「…」をクリックしたら選ぶことができ、今回はデスクトップを設定。終わったら「作成」ボタンをクリックしよう。
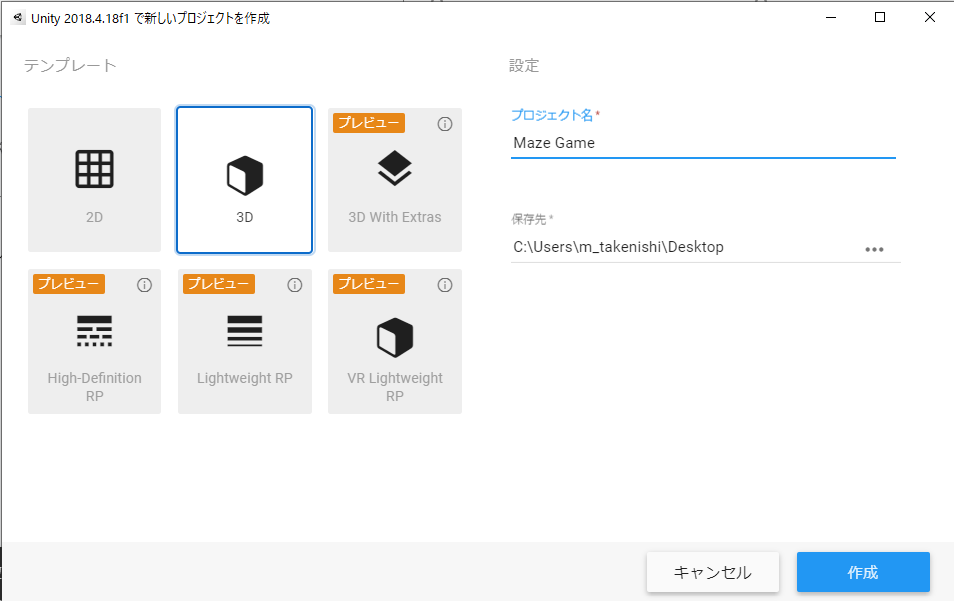
③ Unityが起動するので、しばらく待とう。Unityエディター(下の画面)が表示されたら、プロジェクトの作成は完了だ。
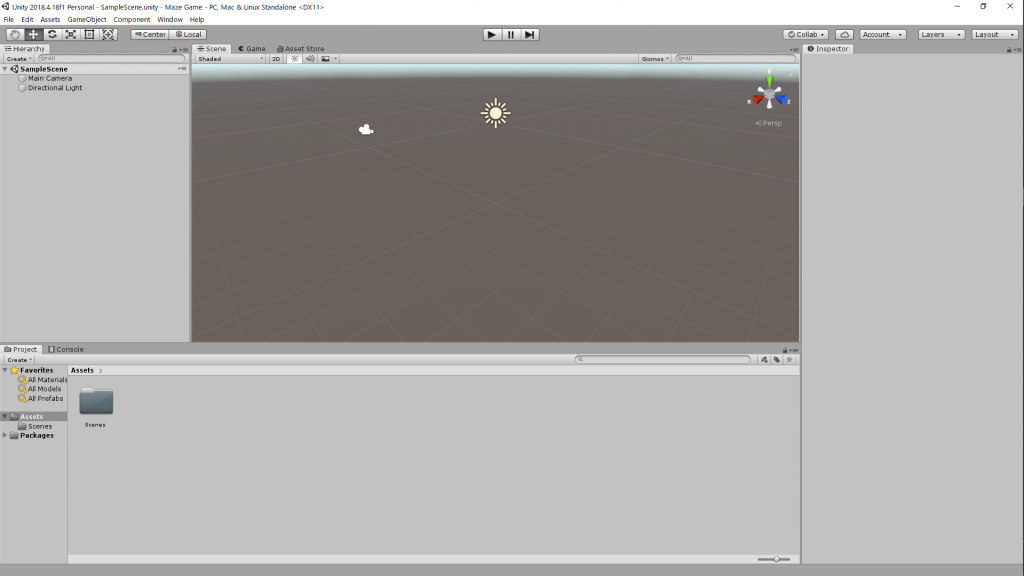
2 画面のレイアウトを変える
Unityエディターは、「Hierarchy
」や「Inspector
」など、いくつかのウィンドウが組み合わさっているよ。ウィンドウのレイアウトは変えることができるので、自分が使いやすい画面にしてみよう。
① Unityエディター右上にある「Layout
」を押すと、メニューが表示される。そこから「2 by 3」を選ぼう。
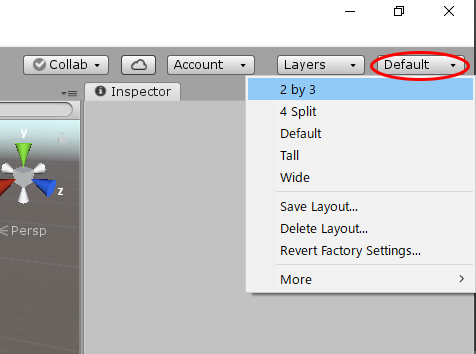
② Unityエディターのウィンドウの場所が変わった。今回は「2 by 3」にしているけど、ほかのレイアウトもあるので、試してみて、使いやすいレイアウトにしてね。
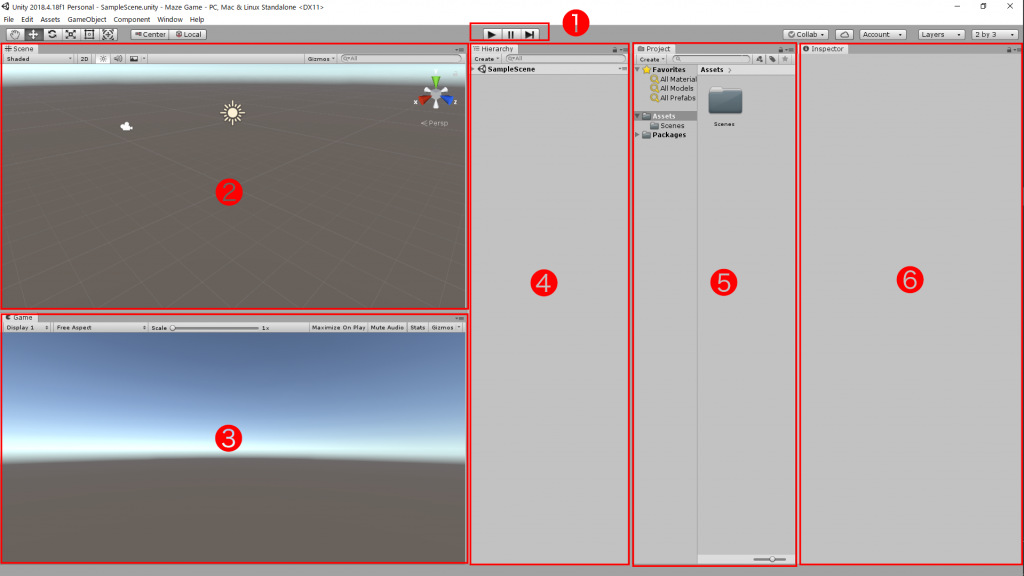
それぞれの部分は、次のような役割を持っているよ。ゲームをつくるときに使うので、覚えておいていてね。
➊ Play
ボタン:ゲームを実行するときに押すボタン
➋ Scene
ビュー:ゲームをつくるときに使う場所
➌ Game
ビュー:Playボタンを押すと、ここでゲームが実行される。カメラからの視点になるので、「Sceneビュー」とは違う方向から見ることができる。
➍ Hierarchyウィンドウ:ゲームに登場するオブジェクトは全部ここに表示される。
➎ Project
ウィンドウ:ゲームで使う画像、3Dモデルなどの素材、スクリプトがここに表示される。
➏ Inspecorウィンドウ:ゲームで使うオブジェクトの情報を表示したり、オブジェクトにつける機能の設定ができる.
3 ゲームオブジェクトをつくる
それでは、ためしに簡単なゲームオブジェクトをつくってみよう。
① Hierarchyウィンドウの「Create
」をクリックすると、メニューが表示される。そこで、「3D
Object
t」の「Cube
」を選択しよう。
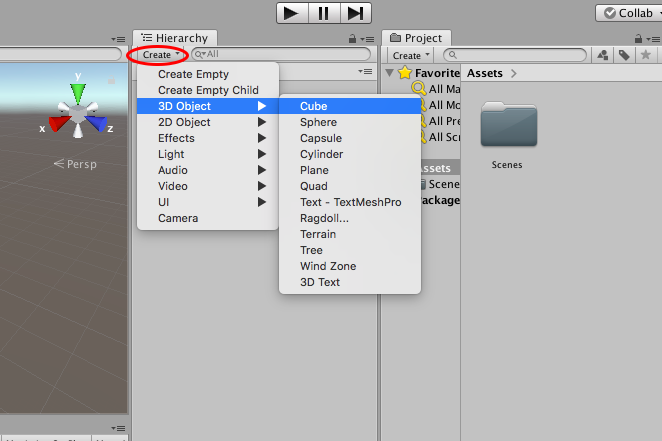
② SceneビューとGameビューに、箱型が表示されたかな。Hierarchyウィンドウには「Cube」という表示があるね。これが今回つくったゲームオブジェクトだ。
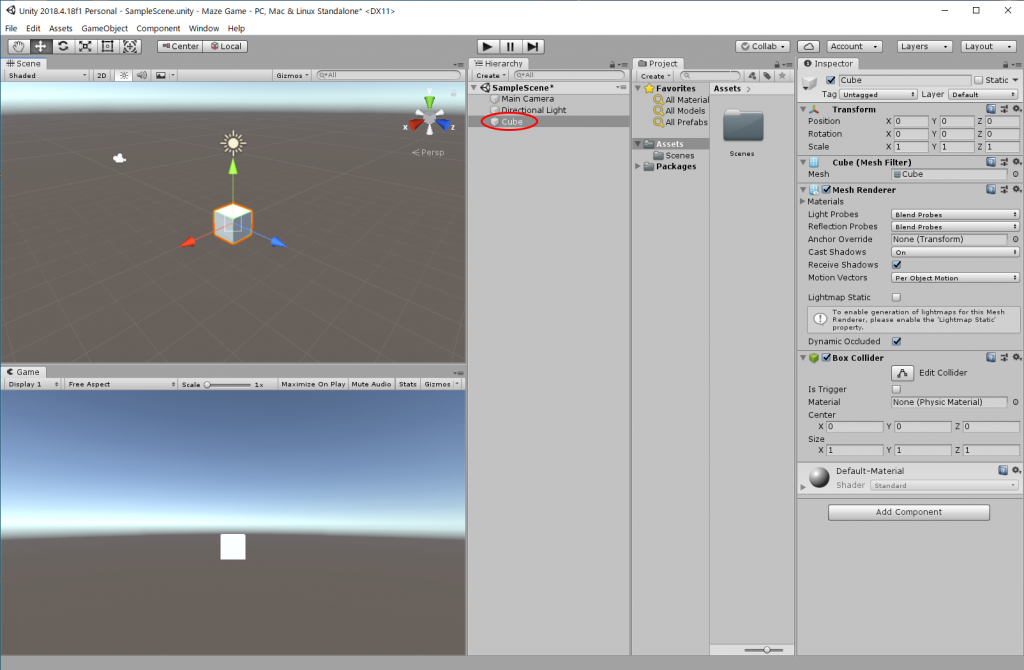
4 ゲームオブジェクトを動かす
つくったゲームオブジェクトを動かしてみよう。
① まずはSceneビューの上にある、手のボタン(Hand
Tool
ボタン)をクリックしてから、Sceneビューのなかで、マウスのボタンを押しながら動かしてみよう。どうなるかな? ※キーボードの「Q」を押しても同じモードになるよ!
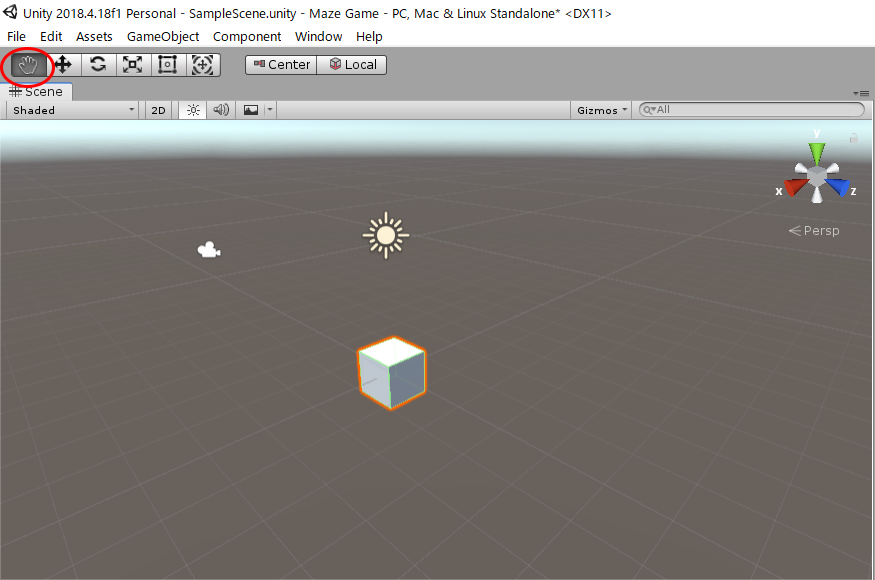
ゲームオブジェクトを見る角度が変わったんじゃないかな。
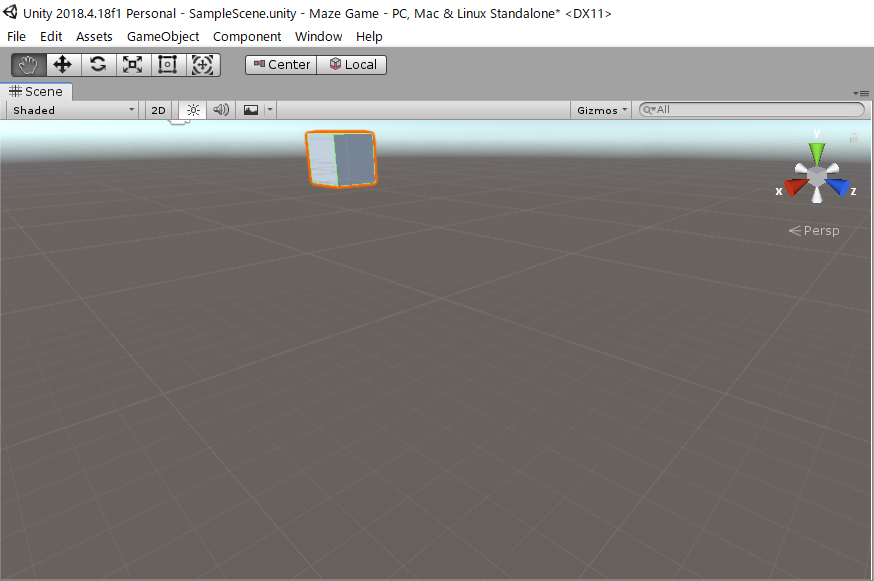
② 次に、となりにある十字の矢印ボタン(Move
Tool
ボタン)をクリックして、ゲームオブジェクトをクリックしてみよう。オブジェクトのまわりに矢印が表示される。この矢印のどれかをマウスで押しながら動かしてみよう。どうなるかな? ※キーボードの「W」をおしても同じモードになるよ!
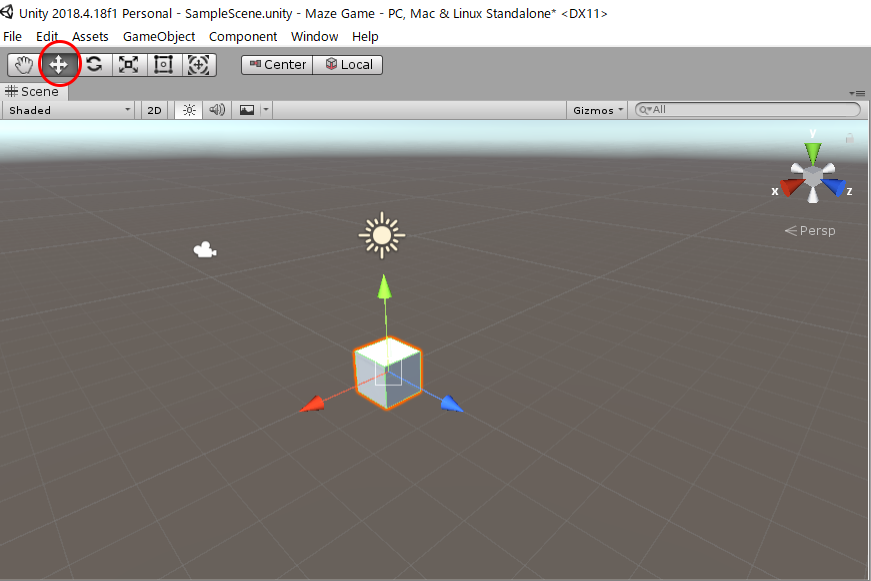
マウスで押した矢印の色が変わって、矢印の前後方向に動いたかな
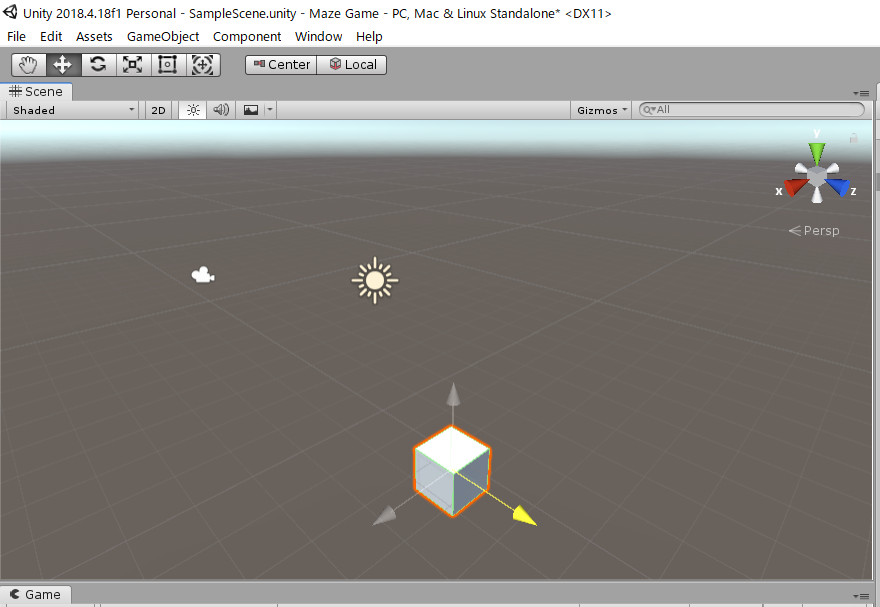
③ 左から3番目の矢印が円になっているボタン(Rotate
Tool
ボタン)をクリックしてみよう。ゲームオブジェクトの周りに円が表示される。この線のどれかをマウスで押しながら動かしてみよう。どうなるかな? ※キーボードの「E」を押しても同じモードになるよ!
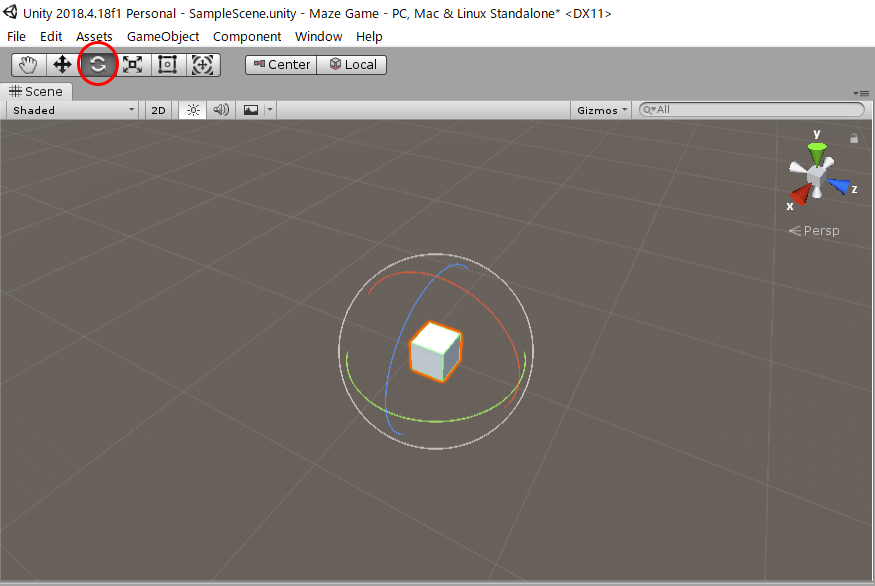
マウスで動かした方向に、オブジェクトが回転したかな。
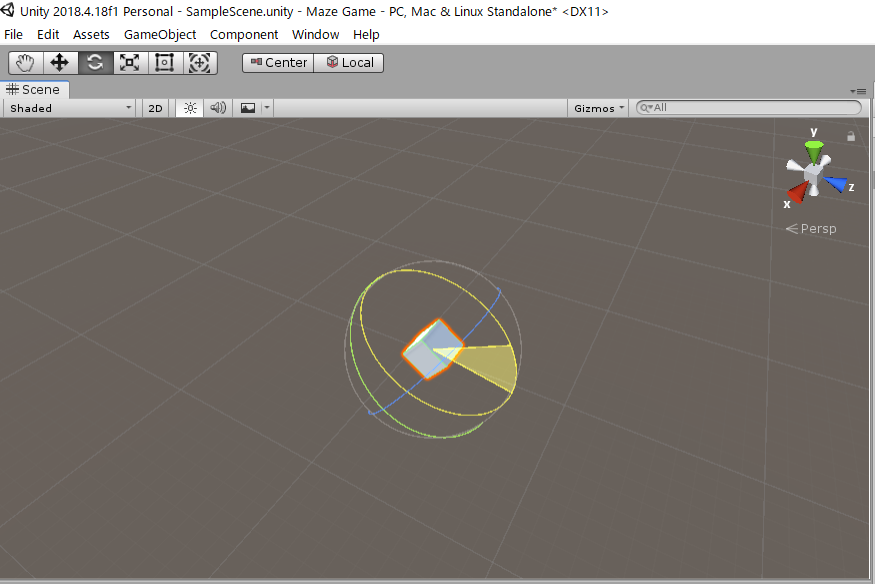
④ 左から4番目の、四角形から矢印が出ているボタン(Scale
Tool
ボタン)をクリックすると、ゲームオブジェクトのまわりに四角が表示される。この四角のどれかをマウスで押しながら動かしてみよう。どうなるかな? ※キーボードの「R」を押しても同じモードになるよ!
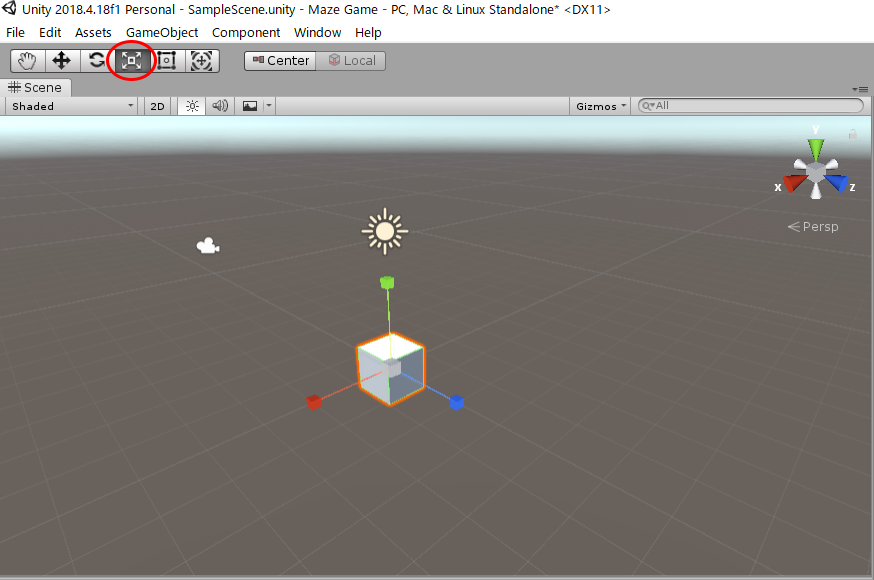
マウスを動かした方向に、オブジェクトの形が変わったかな。今回は長い棒のようにしたよ。
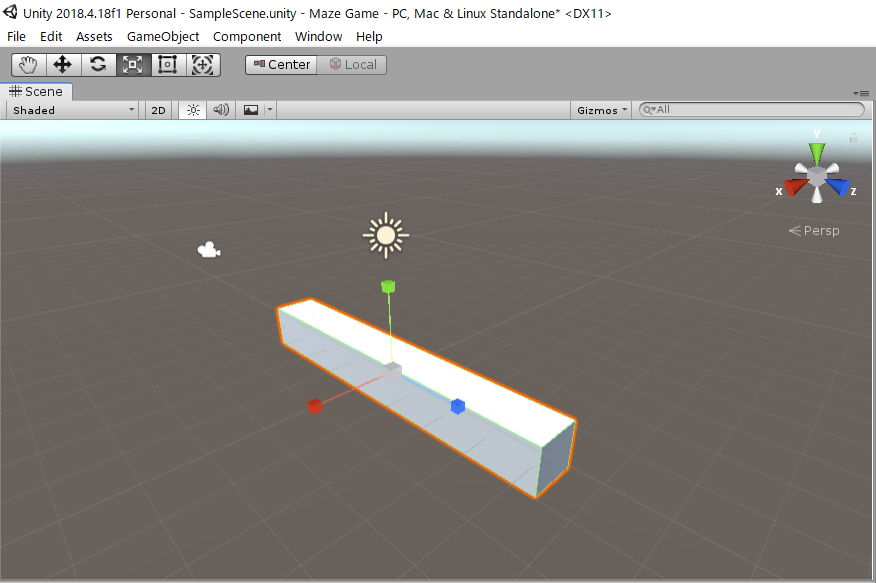
これでオブジェクトを動かしたり、変形させたりする方法の基本がわかったね。
5 マウスを使いこなそう!
使っているマウスが、図のようにボタンが左右にあって、ホイールがついているものだったら、マウスの操作でSceneビューから見える3D空間を動き回ることができるよ。いろいろ試してみてね。
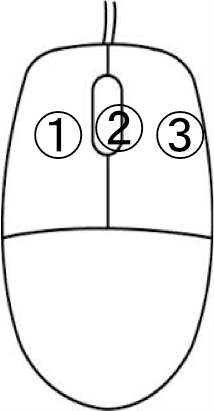
| マウスの動き | ゲームオブジェクトの動き |
| ②ホイールを回す | ズームイン/ズームアウト |
| ②ホイールを押したままドラッグ | 視点が移動する |
| ③右ボタンを押したままドラッグ | 視点が回転する |
| ①左クリック+ altキーを押す | 視点を回転する(上と同じ) |
6 ゲームオブジェクトを削除しよう
つくったゲームオブジェクトは削除することもできるよ。
Hierarchyウィンドウの「Cube」で右クリックして、表示されたメニューから「Delete
」を選ぼう。
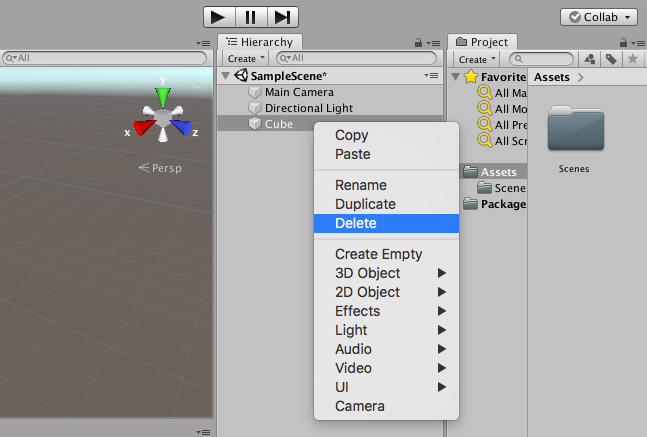
ゲームオブジェクトが削除されて、SceneビューやGameビューからなくなった。
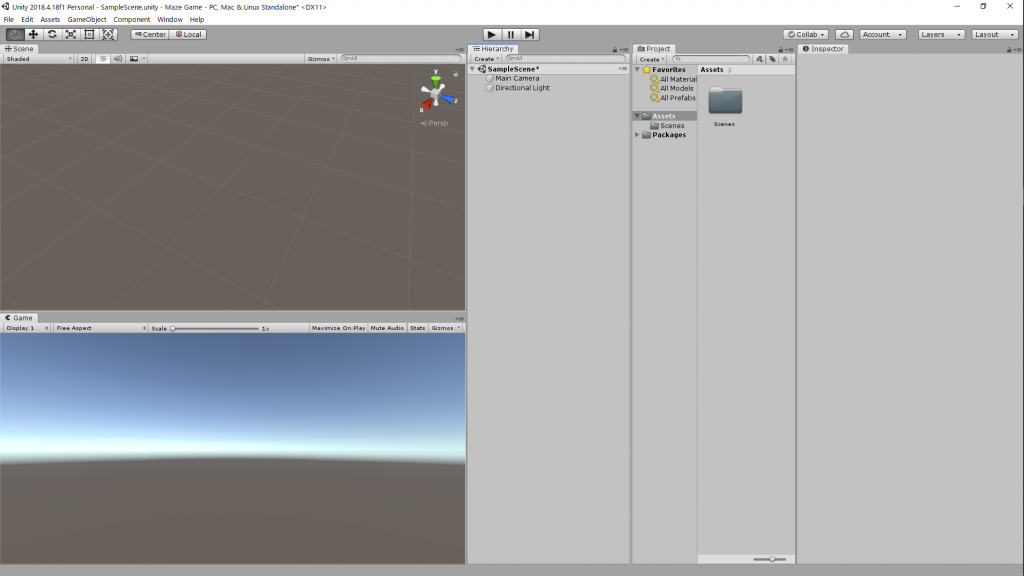
今回はUnityでのオブジェクトのつくり方について、基本的な操作を説明したよ。ゲームに登場するものはすべてオブジェクトなんだ。
いよいよ次回は、3D迷路ゲームをつくりはじめるよ。まずはゲームの舞台となる、3D迷路をつくっていくよ。お楽しみに!
(記事協力:LITALICOワンダー)








