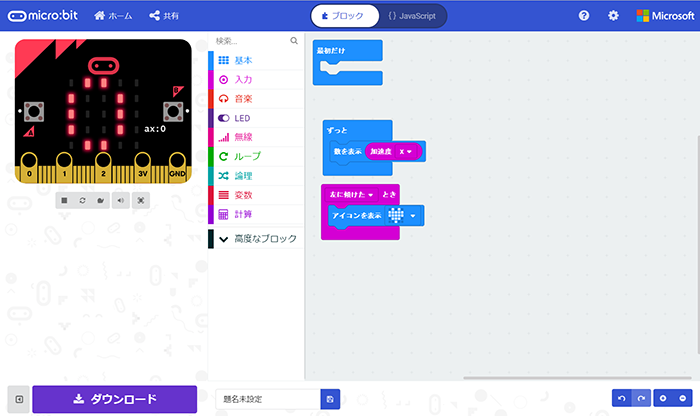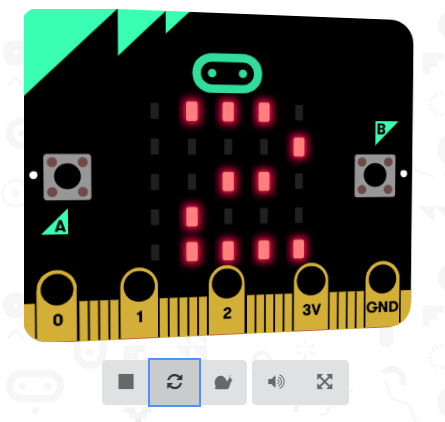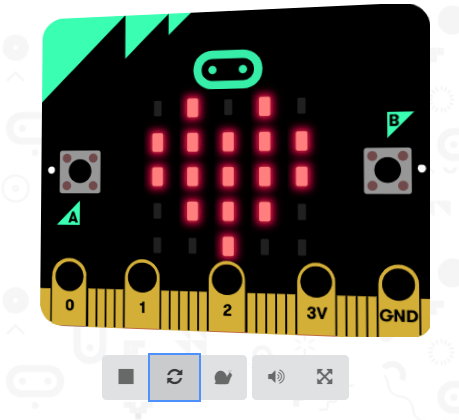micro:bit本体を動かすシミュレーションのしかた
MakeCodeの「入力」のブロックには「ロゴが上になった」「左に傾けた」という条件もある。この条件を使った場合でも、シミュレーターでシミュレーションできるよ。
たとえば次のようなプログラムをつくってみよう。何もしないと、「0」とだけ表示される(動いていないので、加速度も変化しない)。
ここで、シミュレーターのところにカーソルを移動してみよう。シミュレーターのmicro:bit上でカーソルを動かすと、上下左右とも斜めに表示されるのがわかるかな。LEDの表示も変わって、X方向にかかる加速度を表示するよ。カーソルを右側に動かすと、シミュレーターのmicro:bitが斜めに傾いて、数字が表示されるよ。
「左に傾けたとき、アイコンを表示」というプログラムがある。これはmicro:bitを左に傾けるとハートのアイコンが表示されるというプログラムだ。シミュレーター上では、カーソルを左側に動かしてみよう。左側のボタンの上あたりにカーソルを置いて、少し経つとハートのアイコンが表示される。一瞬しか表示されないから見逃さないでね。
このように、micro:bit本体を動かす必要のあるプログラムでも、MakeCodeでシミュレーションはできる。でも、どうしてもシミュレーションでは再現できない条件もある。その場合は、micro:bit本体にプログラムを書き込んで、実際に試してみてね。