
プログラミング環境画面を開いて[編集]メニューから「入出力設定...」を選ぶ。入出力設定画面の[A4]にチェックを入れ、[LED]を選んでOKを押したら、[LEDA4を点灯]ブロックが青くなったことを確認しよう。次に[実行]メニューから[テストモード開始]を選んで、テストモードにする。右側の白いところに「センサー・ボード」が表示されればOK だ。

以下のようなブロックをつなげて、右上の緑の旗をクリックしよう。LEDが光ったかな?

こんなブロックにもチャレンジしてみよう。

スタディーノには4つのボタンが付いている。次は、これを押している間だけLEDが光るようなプログラムをつくってみよう。まずはテストモードになっていることを確認して、スタディーノのボタンを押してみよう。「センサー・ボード」の「ボタン」の右側の数字が変化しているのがわかるかな? ボタンを押したときは「0」、押していないときは「1」になっているよね。
では、上のようにブロックをつなげて、緑の旗をクリックし、スタディーノの[ボタンA0]を押してみよう。
このプログラムでは、[ボタンA0]が押されているかどうかを、プログラムが実行されている間[ずっと]監視している。そして、ボタンが押されたとき、つまり[ボタンA0の値]が[0]なら、[LEDA4を点灯]、そうでなければ[LEDA4を消灯]するんだ。[ボタンA0の値]はセンサー・ボードに表示される数字と一致している。このように、スタディーノの状態をセンサー・ボードで確認しながらプログラムを組めるのが、テストモードの便利なところなのだ。
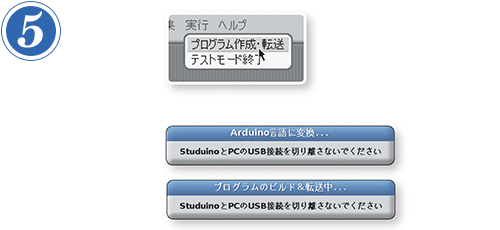
ここまでは、スタディーノをパソコンにつないだまま動かしてきた。でも、スタディーノは単独で動かすこともできるのだ。そのためには、まずプログラムをスタディーノに転送しよう。[実行]メニューから[プログラム作成・転送]を選択。「Arduino言語に変換…」、「プログラムのビルド&転送中…」というダイアログが消えたら、転送完了だ。
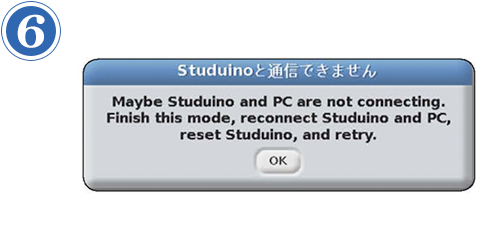
右下のようなエラーが発生したら、まずプログラムを保存(この後の8を参照)し、以下を試してみよう。
●テストモードや転送モードを終了する
●USBケーブルを抜き差しする
●スタディーノのリセットボタンを押す
●ブロックプログラミングを再起動する
●PCを再起動する

スタディーノからUSBケーブルを抜こう。本体の赤LEDが消えるよ。次に、電池ボックスのスイッチがOFFになっていることを確認してから、ツメの向きを合わせて、スタディーノの「Power」にケーブルを差し込む。スイッチONで本体の赤LEDが点灯するよ。あとはSTEP3と同様に、スタディーノの「A0」ボタンを押してみよう。LEDは光ったかな? これでスタディーノは、「ボタンを押したらLEDを光らせる」という機能を持つことができた。こうやって、さまざまなパーツや機能を追加していくことで、スタディーノはどんどん進化していくぞ!
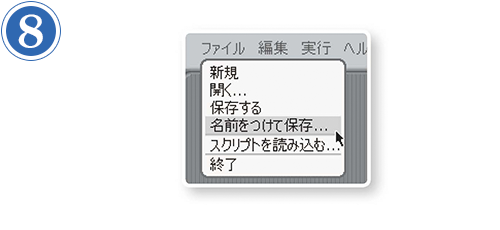
最後に、今回つくったプログラムを保存しよう。[ファイル]メニューから[名前をつけて保存…]を選択、保存したい場所と新しいファイル名を決めて[OK]を押せば保存できる。保存後、続きから始めたいときは、[ファイル]メニューの[開く…]から、ファイルを選んで開けばOK。⑥のようなエラーになることもあるので、作業中はこまめに保存するようにしよう。